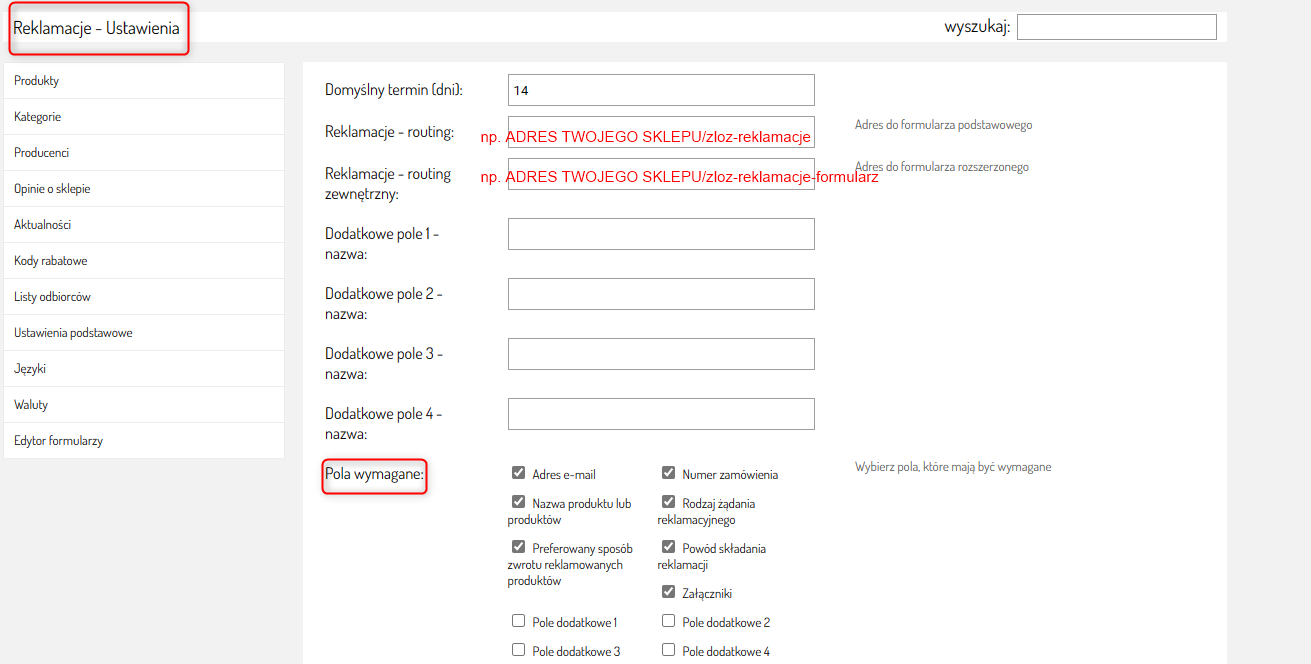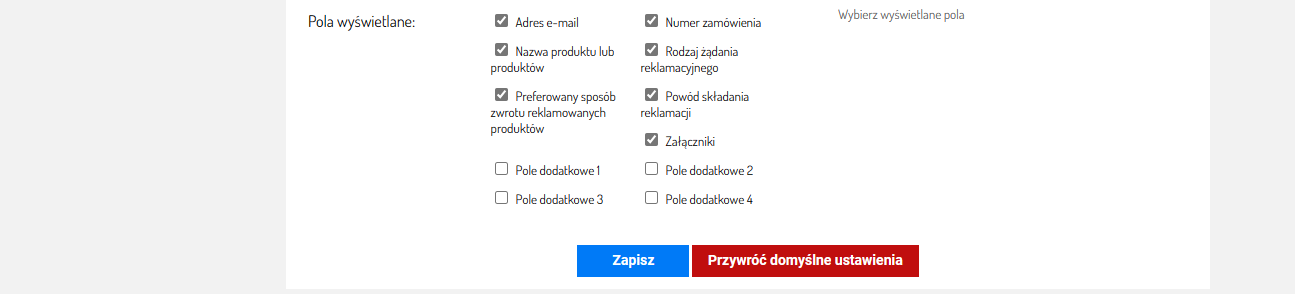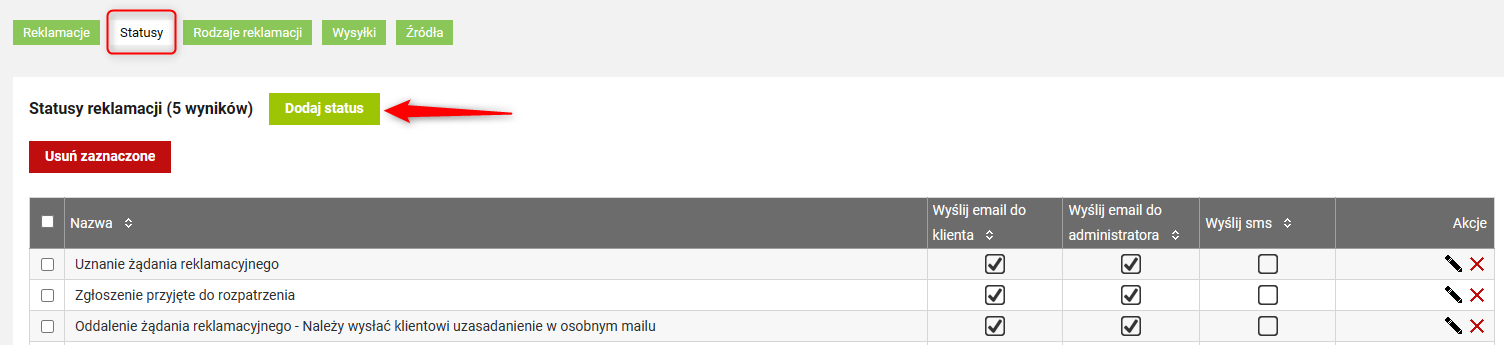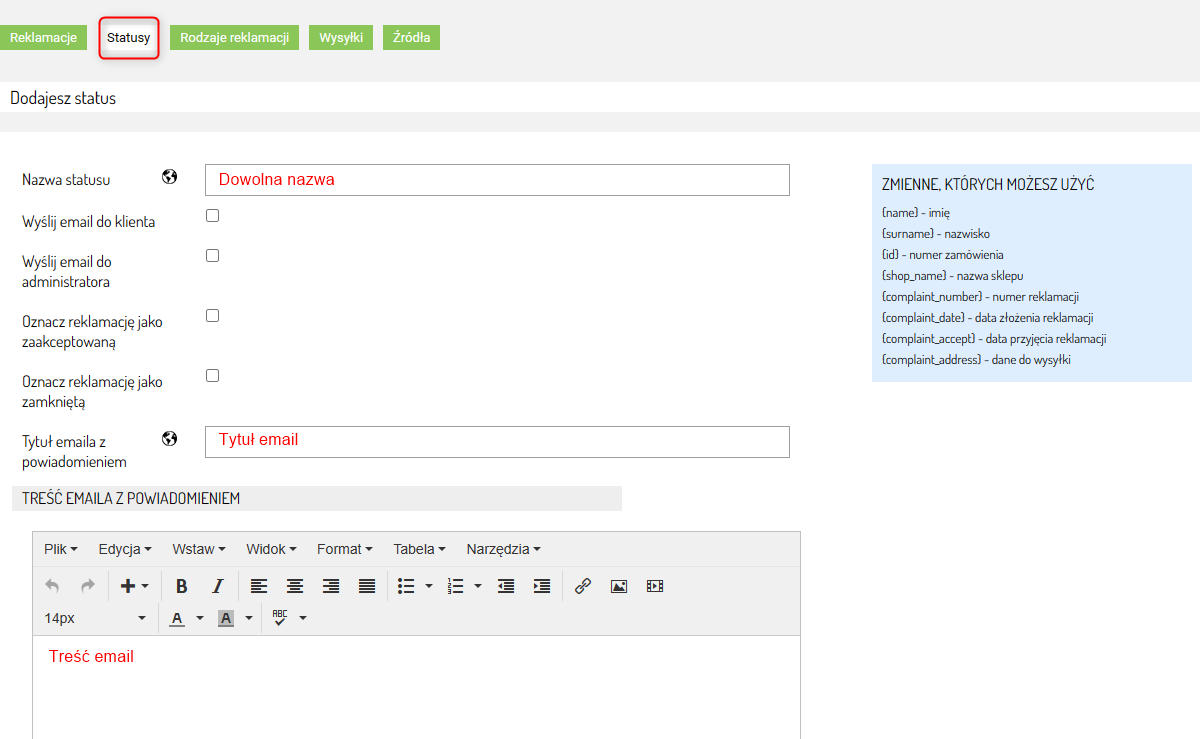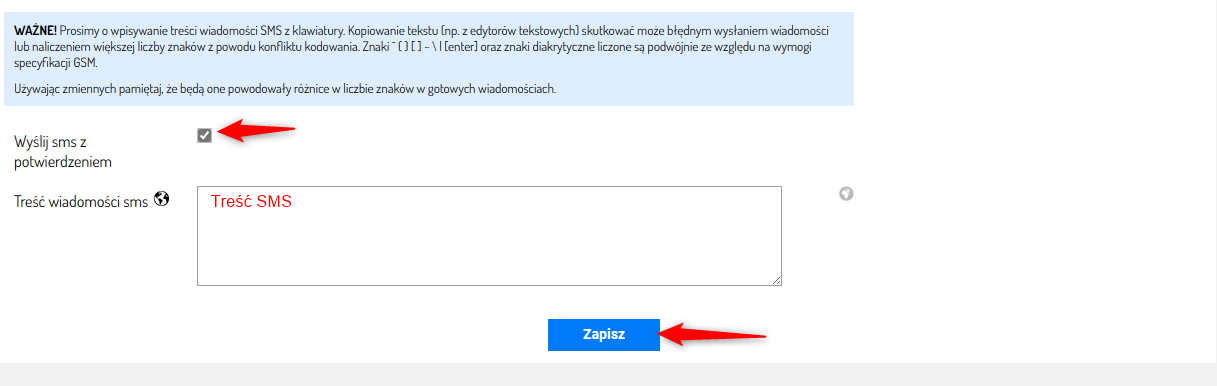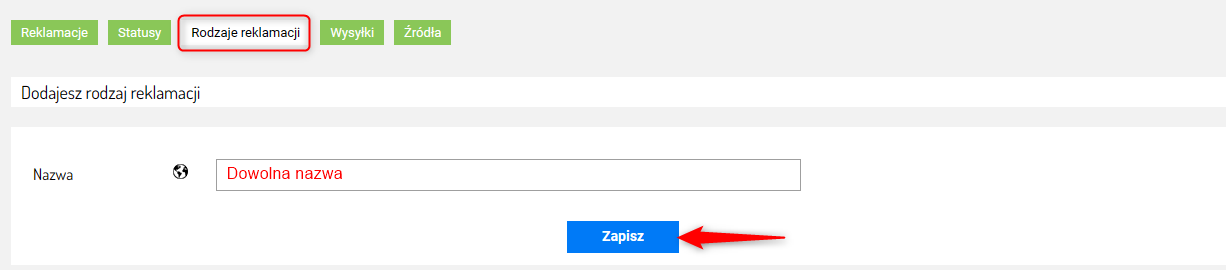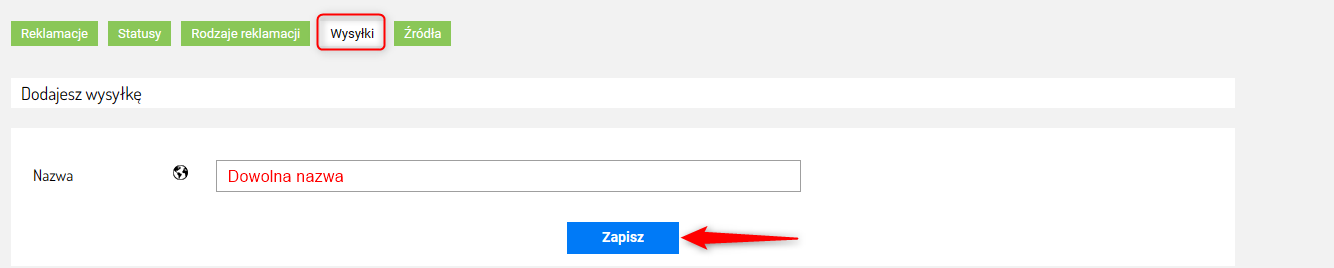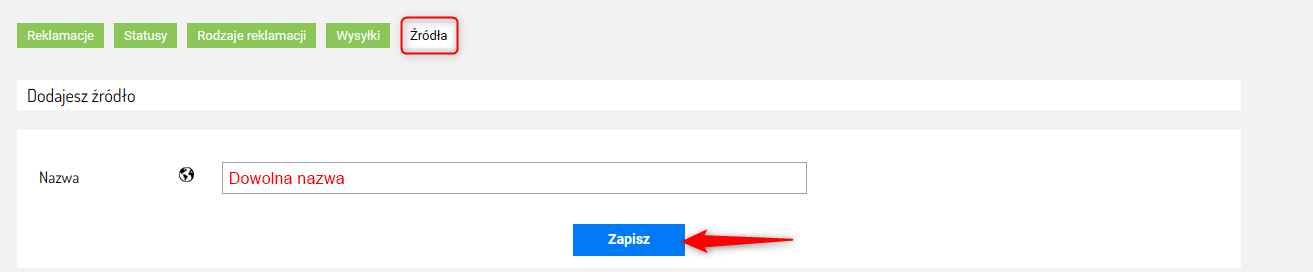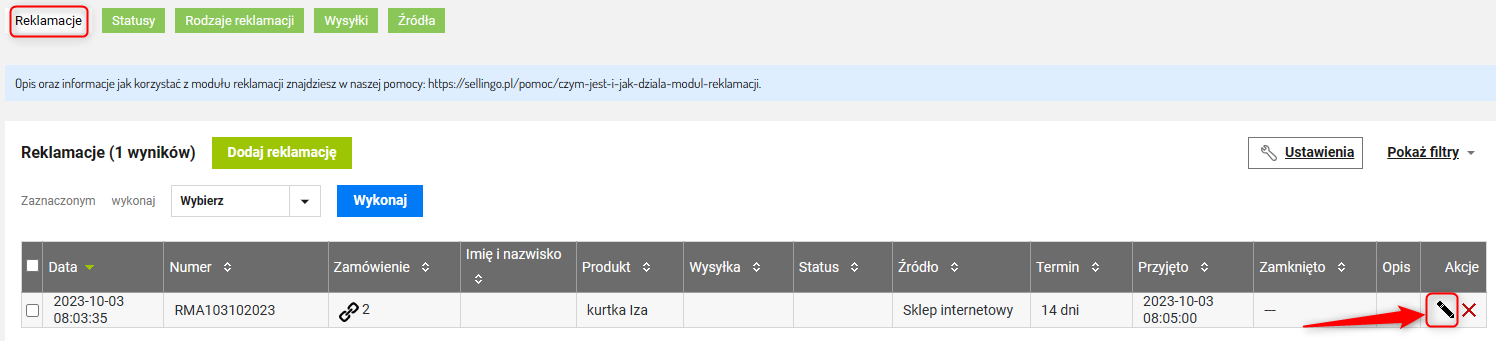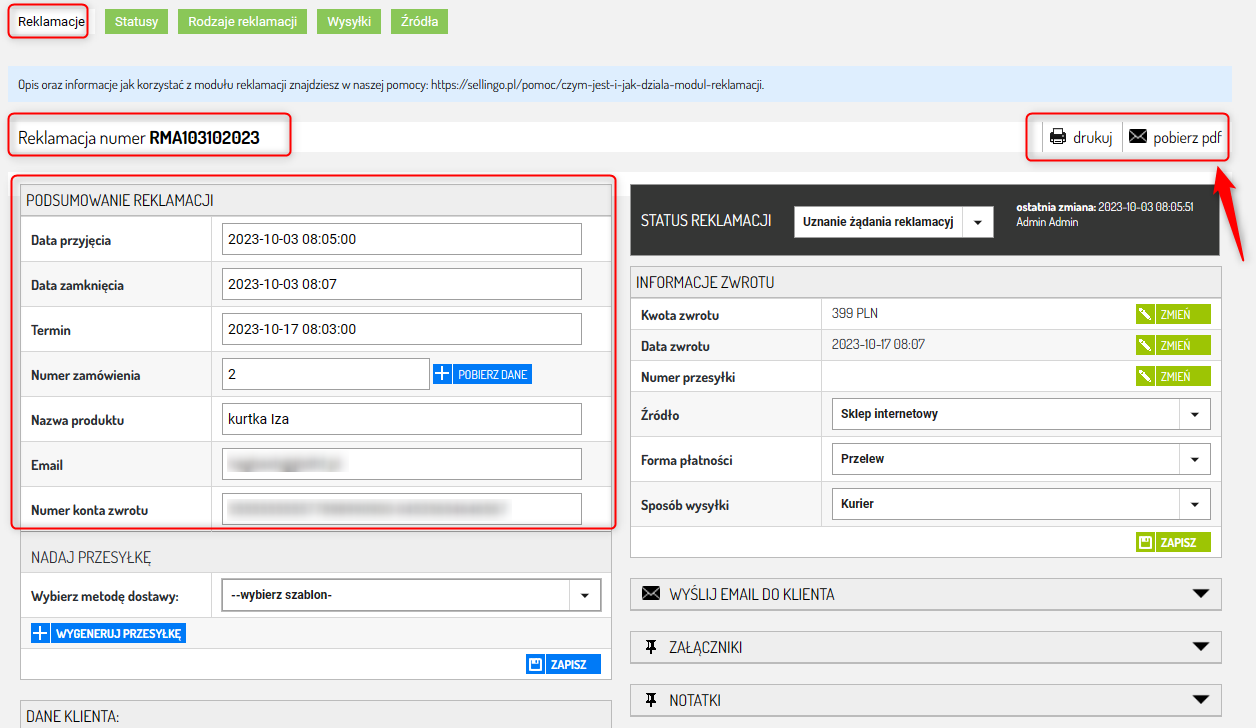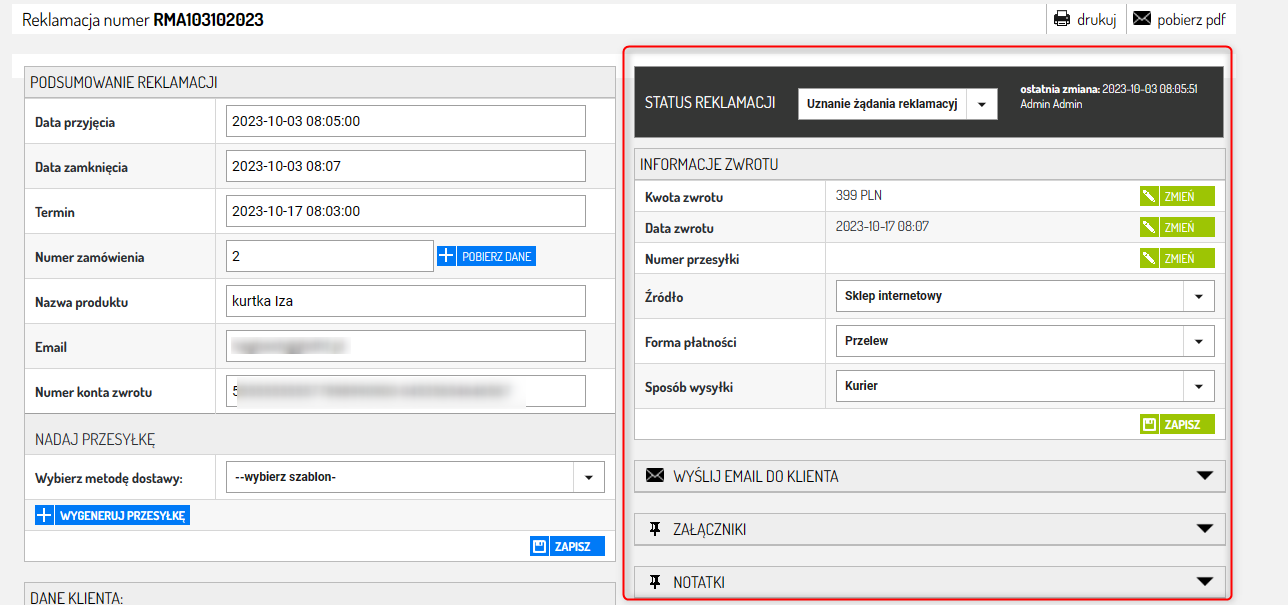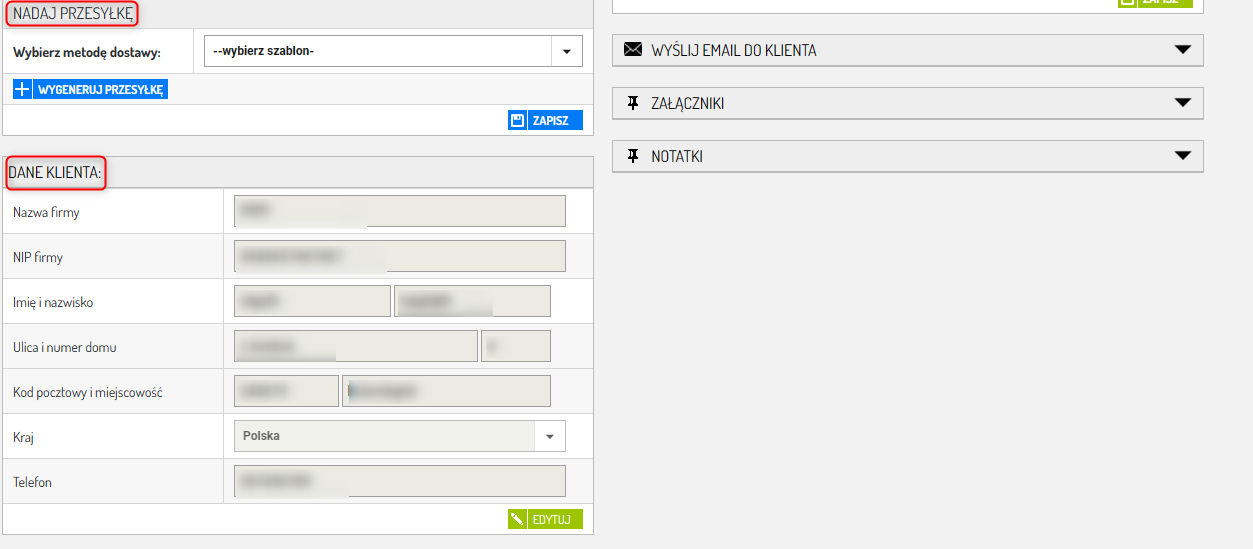Moduł Reklamacji pozwala na prowadzenie wygodnej i przejrzystej ewidencji składanych reklamacji do towarów oraz zamówień, jakie reklamować mogą klienci w Twoim sklepie. Dobrze zorganizowany proces składania i rozpatrywania reklamacji może zaoszczędzić Ci masę czasu, który zwykle trzeba poświęcić podczas zarządzania tego typu dokumentami. Pilnowanie terminów i odpowiednie wysyłania powiadomień o statusie reklamacji to również część procesu reklamacyjnego.
Moduł posiada wszelkie niezbędne funkcje przeznaczone do rejestracji, przyjmowania i rozpatrywania reklamacji. Pozwala na odbieranie załączników i przypisywanie reklamacji do zamówień. Wprowadzanie modyfikacji przez edycję złożonych reklamacji. Wydruk, a także pobieranie dokumentów w PDF. Wysyłanie powiadomień o statusach reklamacji, również o potrzebie ich uzupełnienia.
Formularz złożenia reklamacji wysłać możesz do swoich klientów również w formie linku, który pozwala wyświetlić go na osobnej stronie, tak abyś mógł przesłać go np. klientom, którzy dokonali zakupu na Twojej aukcji Allegro.
Gdzie są reklamacje i jak skonfigurować formularz reklamacji?
1. W zakładce Zamówienia ⇨ Reklamacje.
2. Tutaj znajdziesz wszystkie reklamacje. Kliknij Ustawienia.
3. Tutaj możesz skonfigurować adresy oraz pola formularza reklamacji.
Pola Reklamacje - routing i Reklamacje - routing zewnętrzny pozwalają na ustawienie adresu formularza reklamacji. Domyślne adresy wyglądają tak:
ADRES TWOJEGO SKLEPU/zloz-reklamacje oraz
ADRES TWOJEGO SKLEPU/zloz-reklamacje-formularz
PRZYKŁAD
Jeśli adres Twojego sklepu to: https://sellingo.pl domyślny adres formularza reklamacji będzie wyglądał tak:
https://sellingo.pl/zloz-reklamacje
Dodatkowe pola - możesz je dowolnie nazwać. Jeśli nie są Ci one potrzebne, możesz je wyłączyć.
Pola wymagane - w tej sekcji możesz ustawić, które pola formularza muszą być wypełnione.
UWAGA!
Zalecamy ustawienie numeru zamówienia jako pole wymagane. Reklamacje muszą mieć podany numer zamówienia. W innym wypadku nie będzie możliwe korzystanie z wszystkich funkcji modułu reklamacji.
5. W sekcji Pola wyświetlane możesz ustawić, które pola będą wyświetlane w formularzu reklamacji. Jeśli nie potrzebujesz jakiegoś pola, wystarczy je odznaczyć.
6. Kliknij Zapisz.
Jak dodać w sklepie link do formularza reklamacji?
Czym są Statusy reklamacji? Jak dodać status?
Statusy pozwalają na bieżąco śledzić proces reklamacji. Po zmianie statusu reklamacji, zakładając, że masz skonfigurowaną pocztę, sklep wysyła automatyczne powiadomienia do klientów. Sam ustawiasz czy statusy będą wysyłane do klienta i jaką będą zawierały treść.
Jeśli włączysz powiadomienia SMS, będą się one też wysyłały automatyczne. Warunkiem jest posiadanie środków w portfelu eSprzedaż. Aby dodać status:
1. W zakładce Zamówienia ⇨ Reklamacje.
2. Przejdź do zakładki Statusy i kliknij Dodaj Status.
3. Wpisz nazwę statusu, wybierz opcje wysyłania oraz wpisz tytuł i treść maila z powiadomieniem.
Jeśli włączysz powiadomienia SMS, musisz uzupełnić pole treść wiadomości SMS.
UWAGA
Prosimy o wpisywanie treści wiadomości SMS z klawiatury. Kopiowanie tekstu (np. z edytorów tekstowych) skutkować może błędnym wysłaniem wiadomości lub naliczeniem większej liczby znaków z powodu konfliktu kodowania. Znaki ^ { } [ ] ~ | [enter] oraz znaki diakrytyczne liczone są podwójnie, ze względu na wymogi specyfikacji GSM. Używając zmiennych pamiętaj, że będą one powodowały różnice w liczbie znaków w gotowych wiadomościach.
4. Kliknij Zapisz.
Czym są Rodzaje reklamacji? Jak je dodać?
Rodzaje reklamacji pozwalają na określenie rodzaju żądania reklamacji, jakie ma do wyboru klient składający reklamację. Np. wymiana towaru na nowy.
1. Przejdź do zakładki Rodzaje reklamacji i kliknij Dodaj rodzaj.
2. Wpisz dowolną nazwę i kliknij Zapisz.
Czym są Wysyłki? Jak dodać wysyłkę?
Wysyłki pozwalają na określenie metod wysyłki zwrotu reklamowanego towaru, jakie ma do wyboru klient składający reklamację.
1. Przejdź do zakładki Wysyłki i kliknij Dodaj wysyłkę.
2. Wpisz dowolną nazwę i kliknij Zapisz.
Czym są źródła? Jak je dodać?
Źródła pozwalają na określenie skąd wpłynęły reklamacje.
1. Przejdź do zakładki Źródła i kliknij Dodaj źródło.
2. Wpisz dowolną nazwę i kliknij Zapisz.
Jak zarządzać reklamacjami?
1. W zakładce Zamówienia ⇨ Reklamacje.
2. Tutaj znajdziesz wszystkie reklamacje. Za pomocą filtrów możesz wyświetlić reklamacje z wybranego okresu lub o wybranym statusie. Akcje pozwalają na zmianę statusów i metod wysyłki zaznaczonych reklamacji. Kliknij i edytuj wybraną reklamację.
Tutaj znajdziesz wszystkie dane i opcje niezbędne do zarządzania reklamacją.
Na górze znajduje się numer reklamacji oraz opcje pozwalające na wydrukowanie reklamacji i pobranie jej w pliku PDF.
Sekcja Podsumowanie reklamacji zawiera informacje o reklamacji.
Po prawej stronie możesz ustawić status reklamacji. Zakładki umożliwiają ustawienie opcji zwrotu, wysłanie maila do klienta, obejrzenie załączników (Jeśli jakieś zostały dodane) oraz napisanie notatki. Kliknij zakładkę, aby ją rozwinąć.
Sekcja Nadaj przesyłkę umożliwia zamówienie kuriera do klienta po odbiór reklamowanego towaru. Możesz wybrać szablon nadania, z którego skorzystasz. Metodę wysyłki wybiera klient. Możesz ją sprawdzić i ewentualnie zmienić w sekcji Informacje zwrotu.
Poniżej masz sekcje Dane klienta. Możesz ją w tym miejscu edytować. Wystarczy kliknąć Edytuj, a następnie kliknąć Zapisz. Ostatnią sekcją są Logi. Jest to lista wszystkich zmian dokonanych w reklamacji.