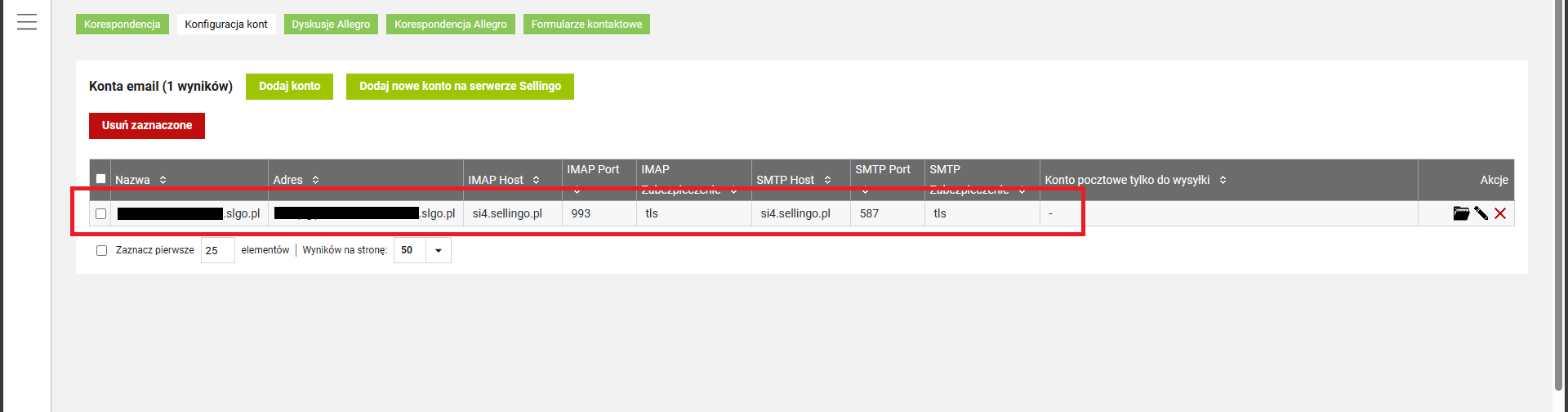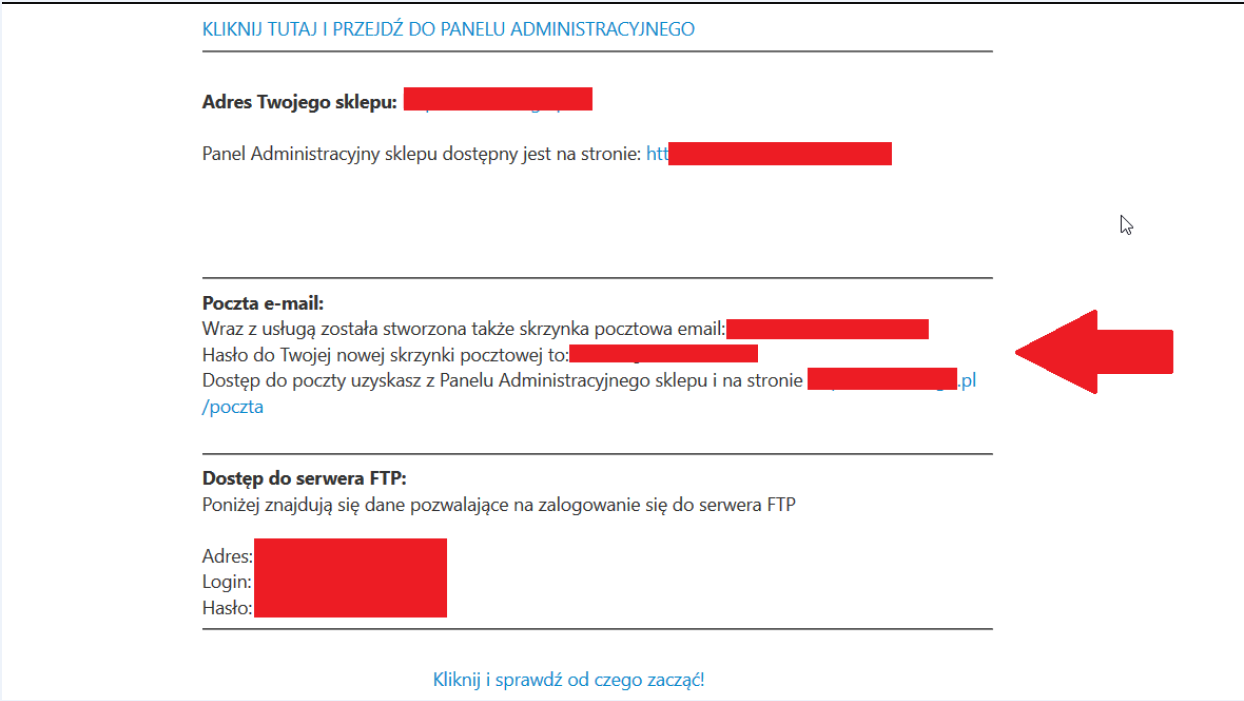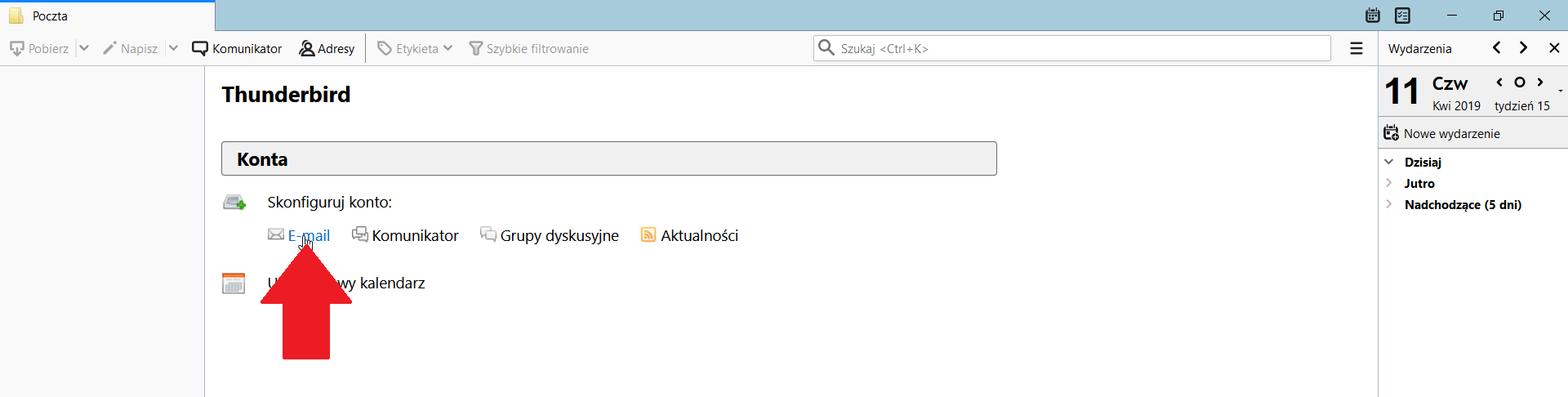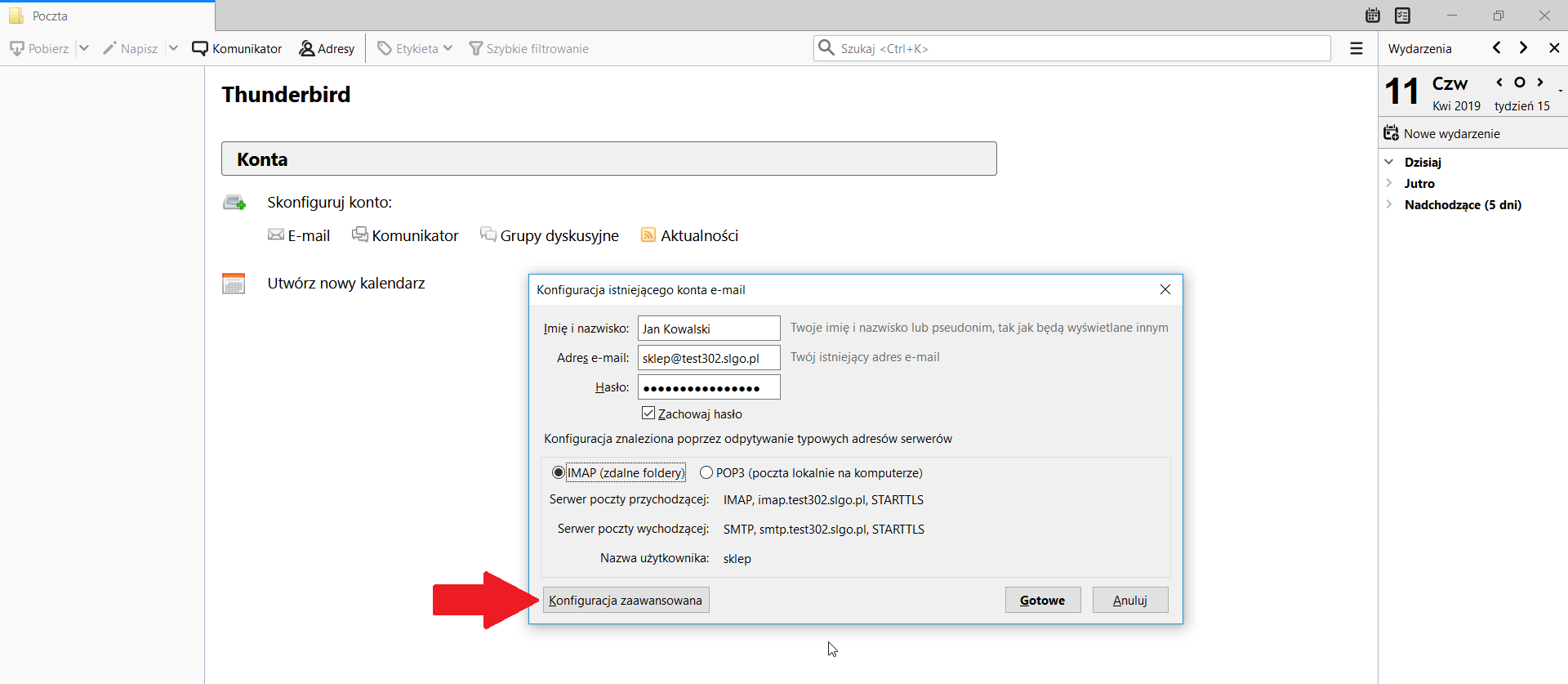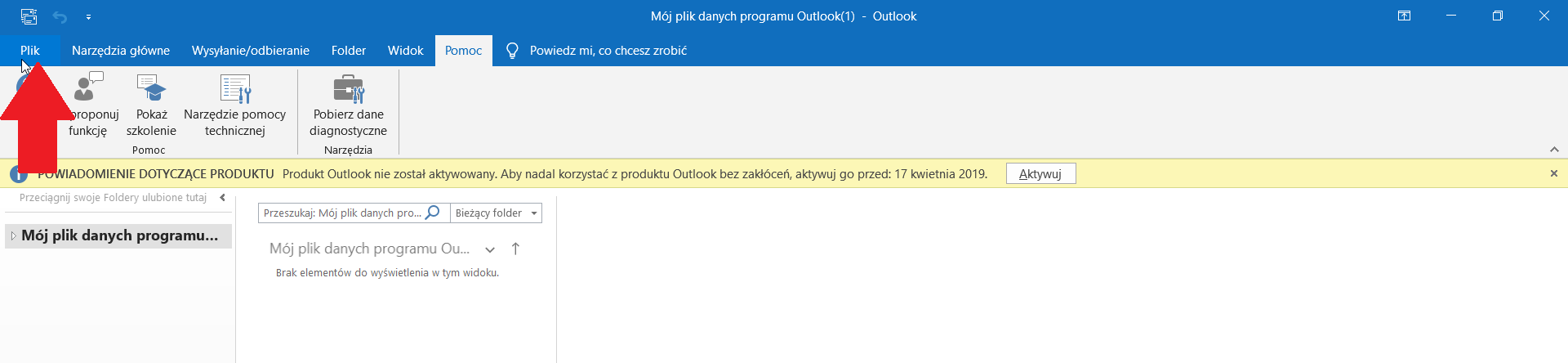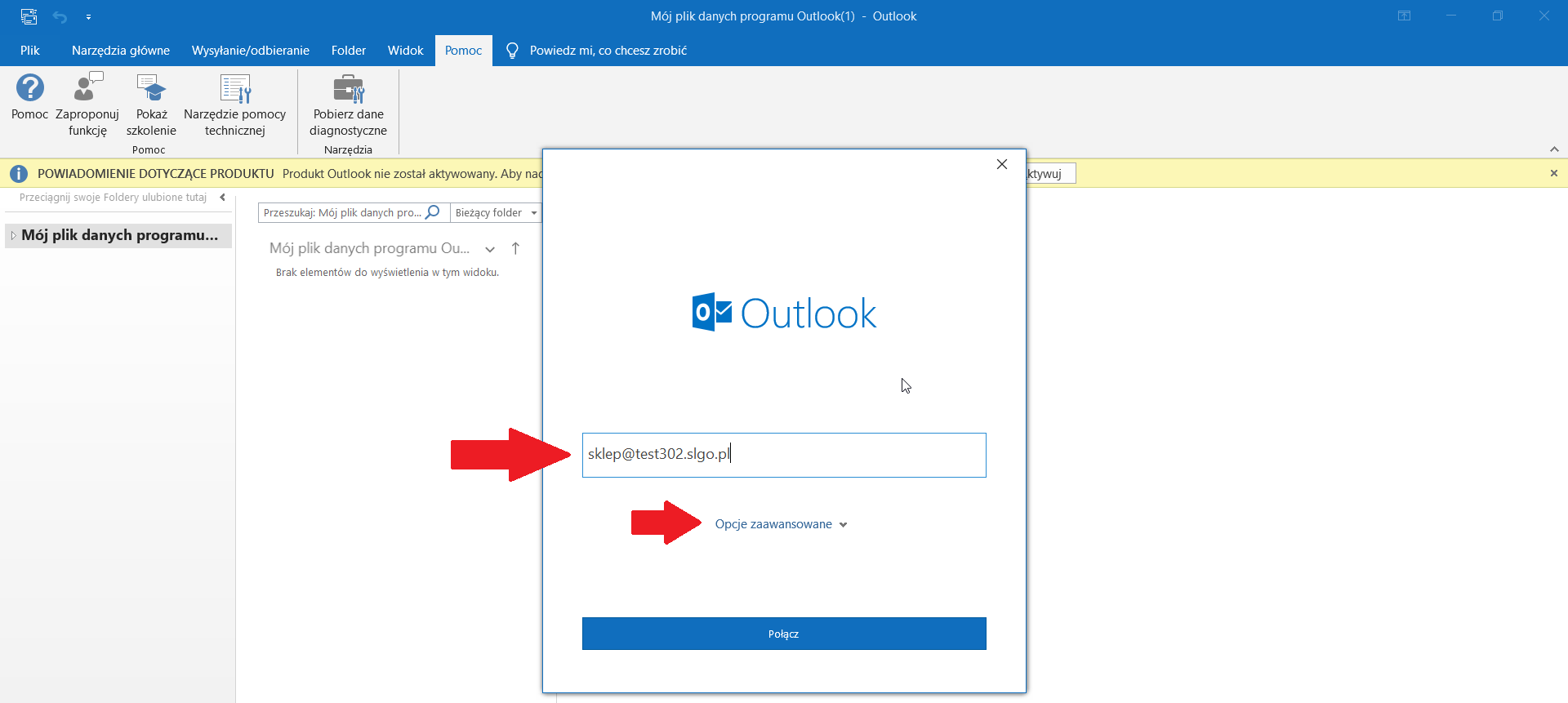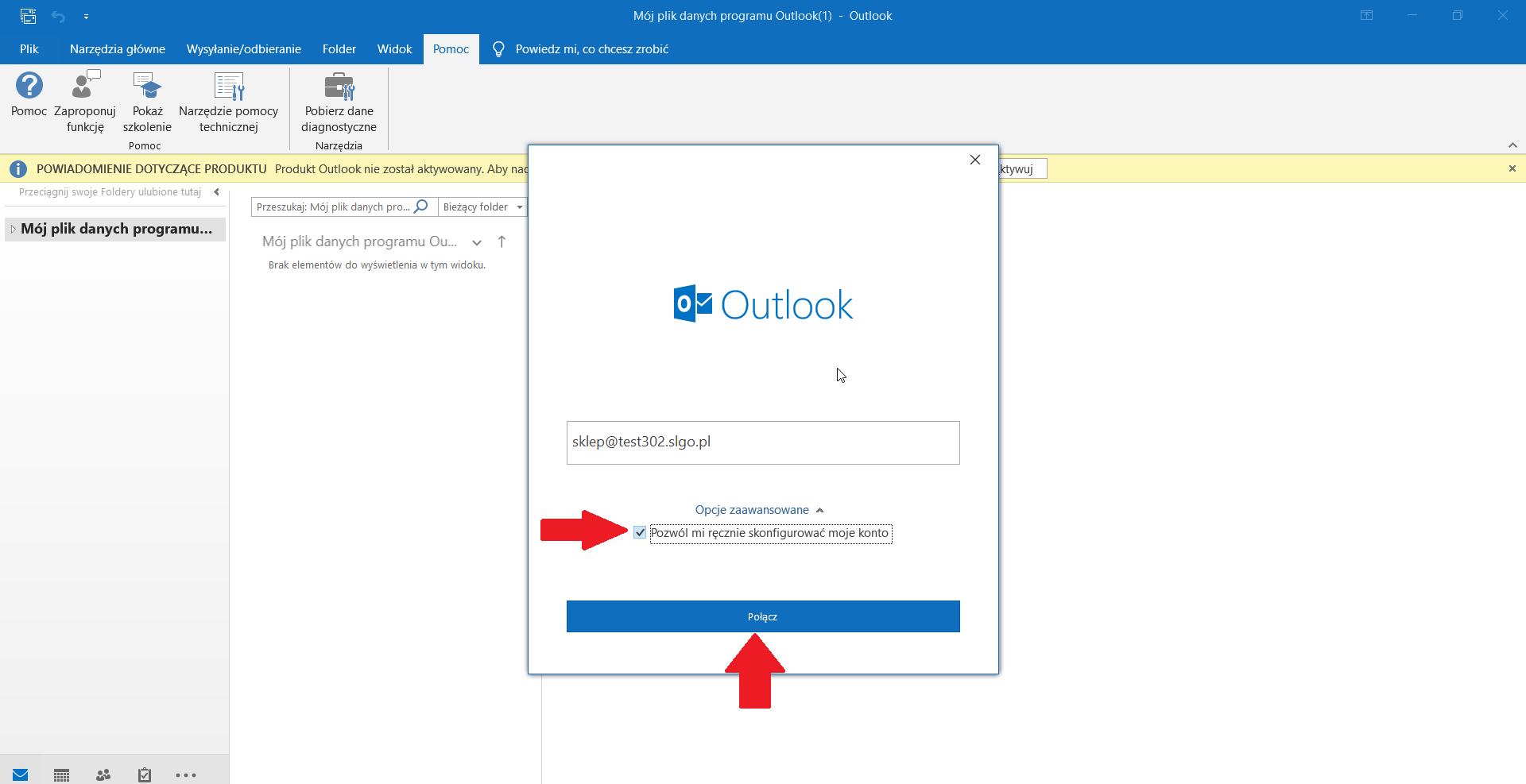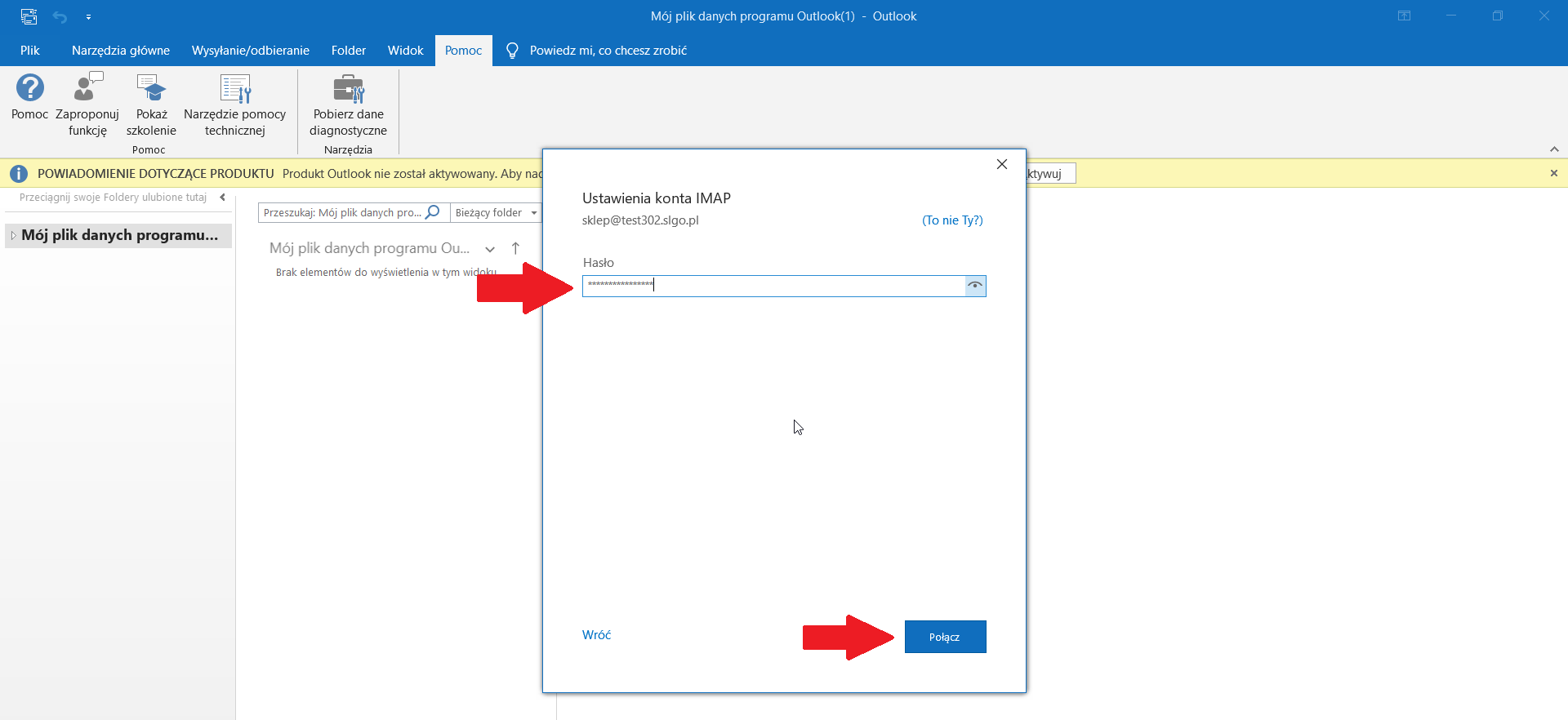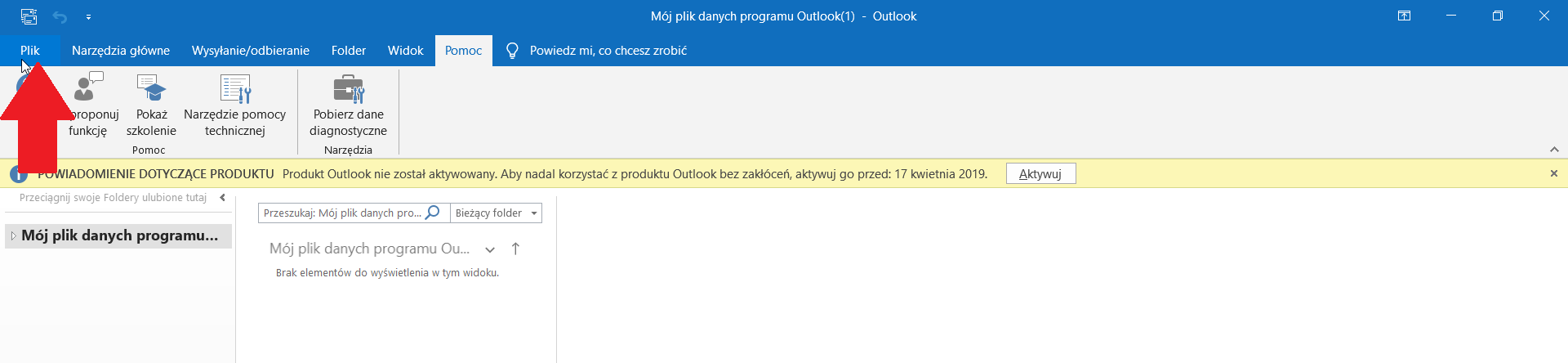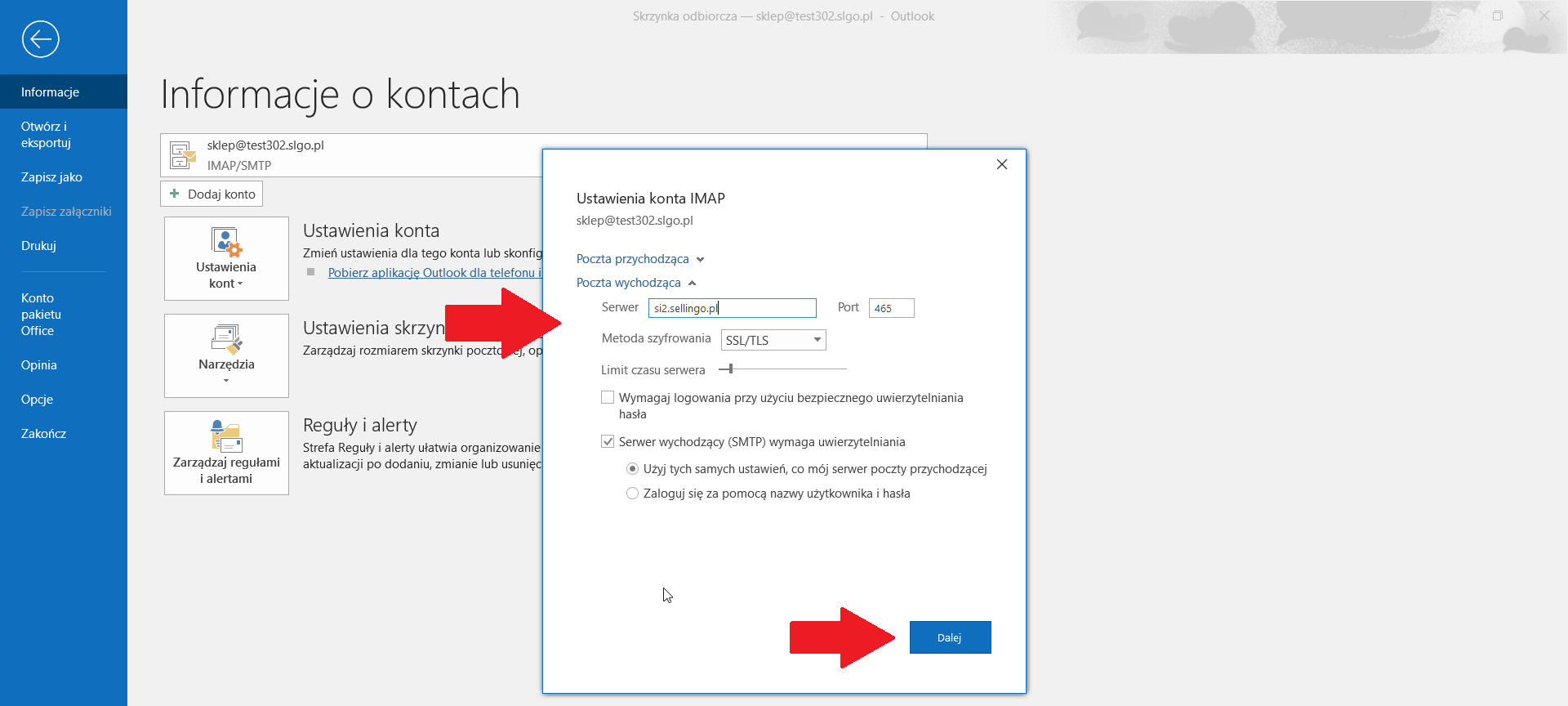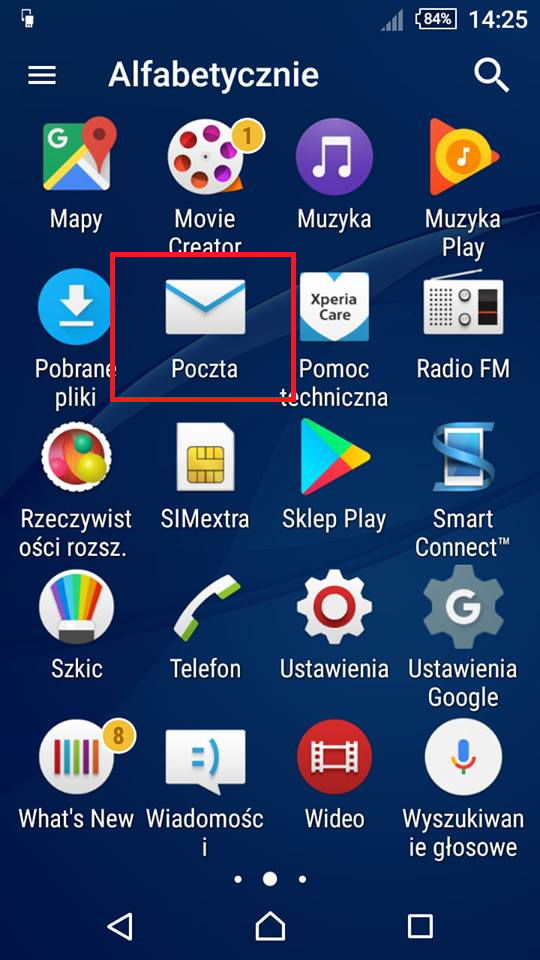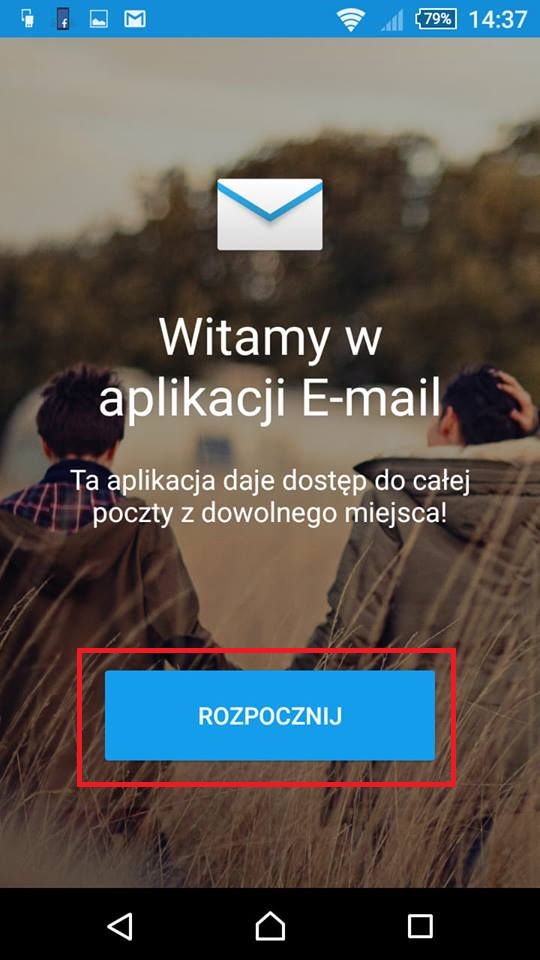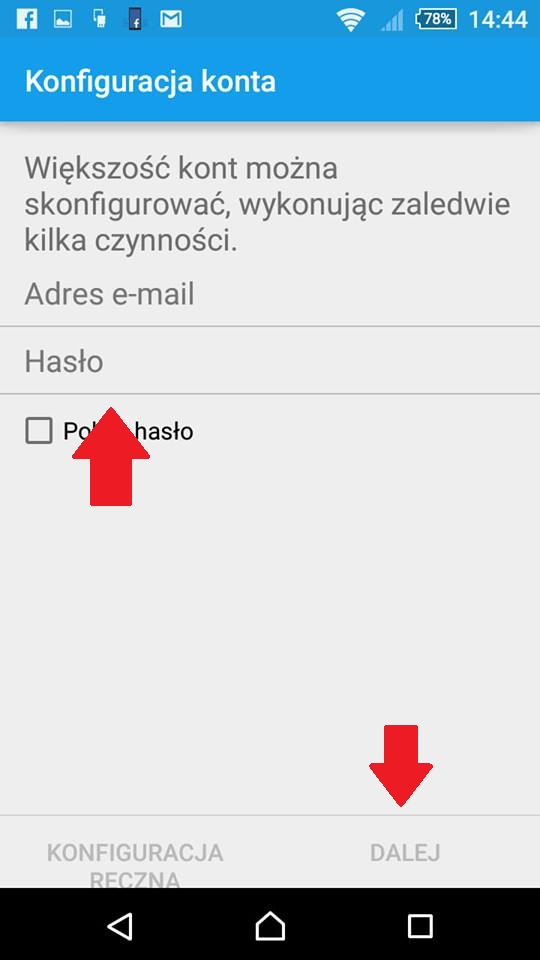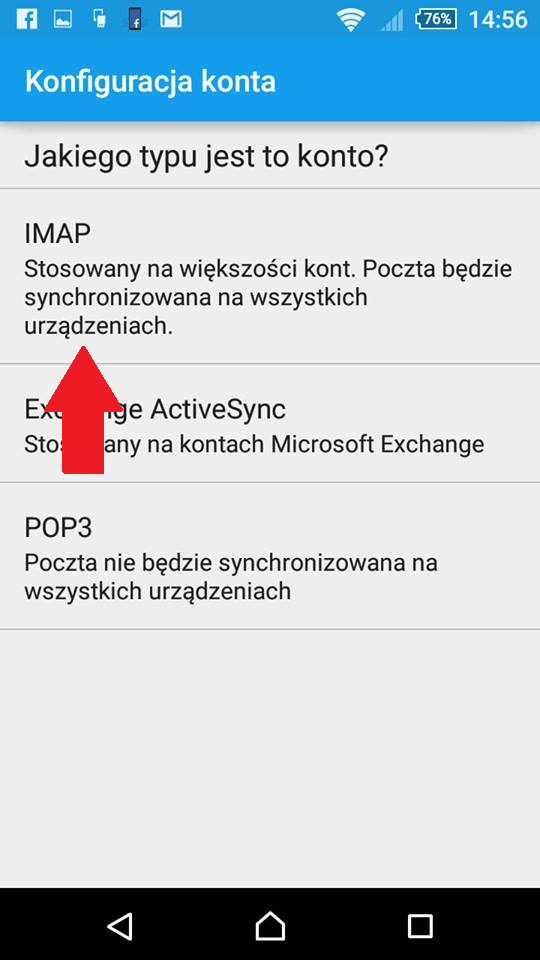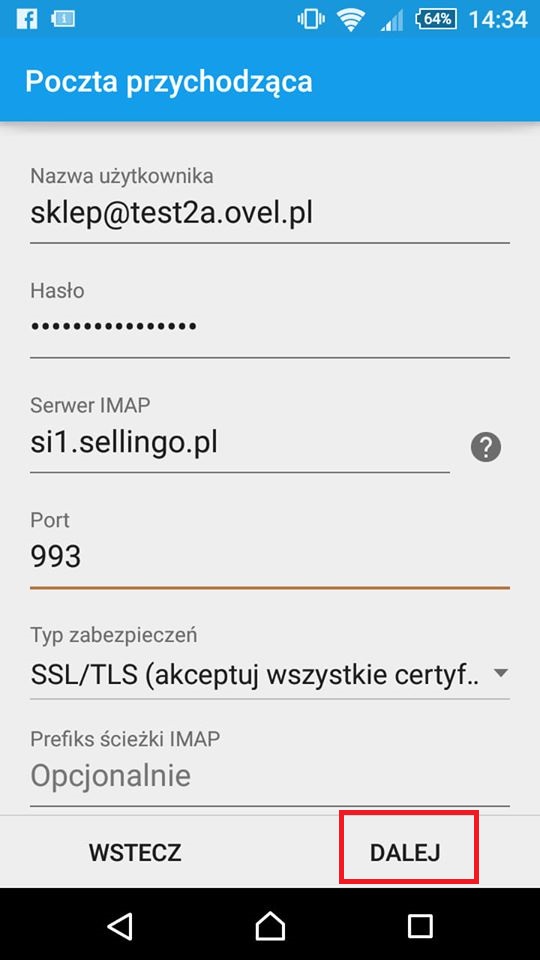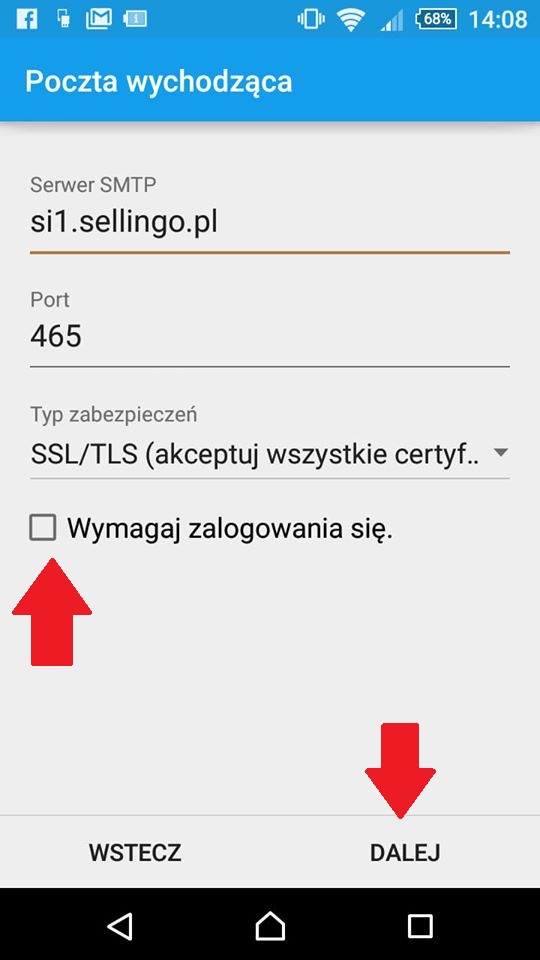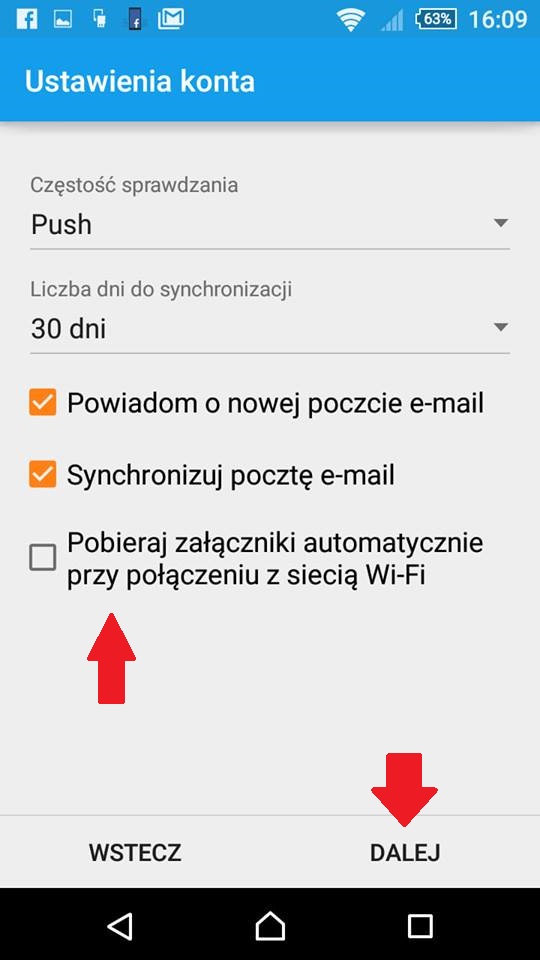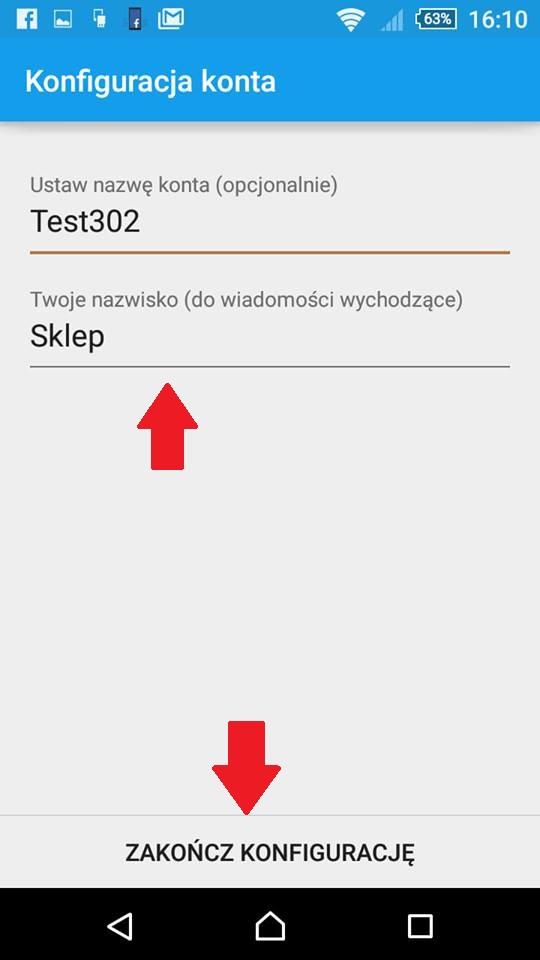Konto pocztowe jest zakładane automatycznie, kiedy zakładasz sklep Sellingo. Sklep używa go do odbierania i wysyłania wszelkich wiadomości. Możesz korzystać z poczty w panelu administracyjnym sklepu, a także w zewnętrznych programach pocztowych takich jak np. Outlook czy Thunderbird. Możesz też zalogować się bezpośrednio w panelu poczty sklepu w Roundcube.
Jak zalogować się do mojej poczty w Roundcube?
1. Wpisz w pasek przeglądarki ADRES SWOJEGO SKLEPU/poczta
2. Zaloguj się wpisując:
login: Adres email skrzynki sklepu
hasło: Hasło do poczty, które znajdziesz w mailu aktywacyjnym, który dostałeś po założeniu sklepu Sellingo.
Jakie są zabezpieczenia? Gdzie znajdę dane do konfiguracji?
IMAP:
Adres serwera: si1.sellingo.pl lub si2.sellingo.pl
Port: 993
Zabezpieczenie: TLS
SMTP
Adres serwera: si1.sellingo.pl lub si2.sellingo.pl
Port: 587 lub 465
Zabezpieczenie: TLS
Dane znajdziesz w panelu administracyjnym Twojego sklepu.
Aby zobaczyć pełne dane kont pocztowych:
1. W zakładce Poczta kliknij Konfiguracja kont.
2. Tu znajdziesz dane kont pocztowych.
NIE KOPIUJ DANYCH Z OBRAZKA. Są to przykładowe dane.
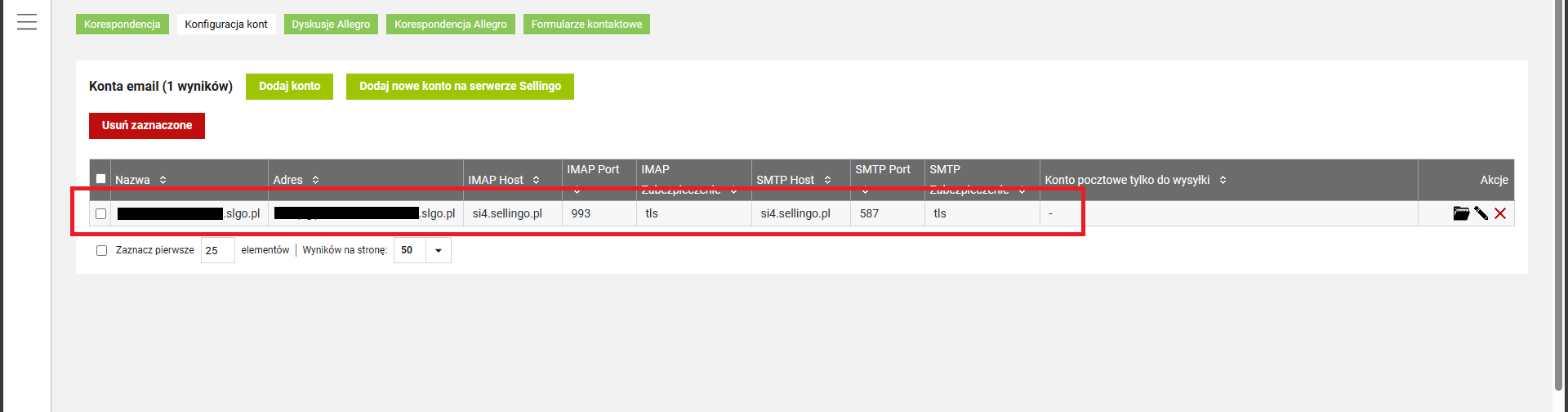
3. Przygotuj też hasło do skrzynki pocztowej. Hasło znajdziesz w mailu, jaki otrzymałeś po założeniu sklepu. Jeśli zmieniłeś hasło, użyj tego aktualnego.
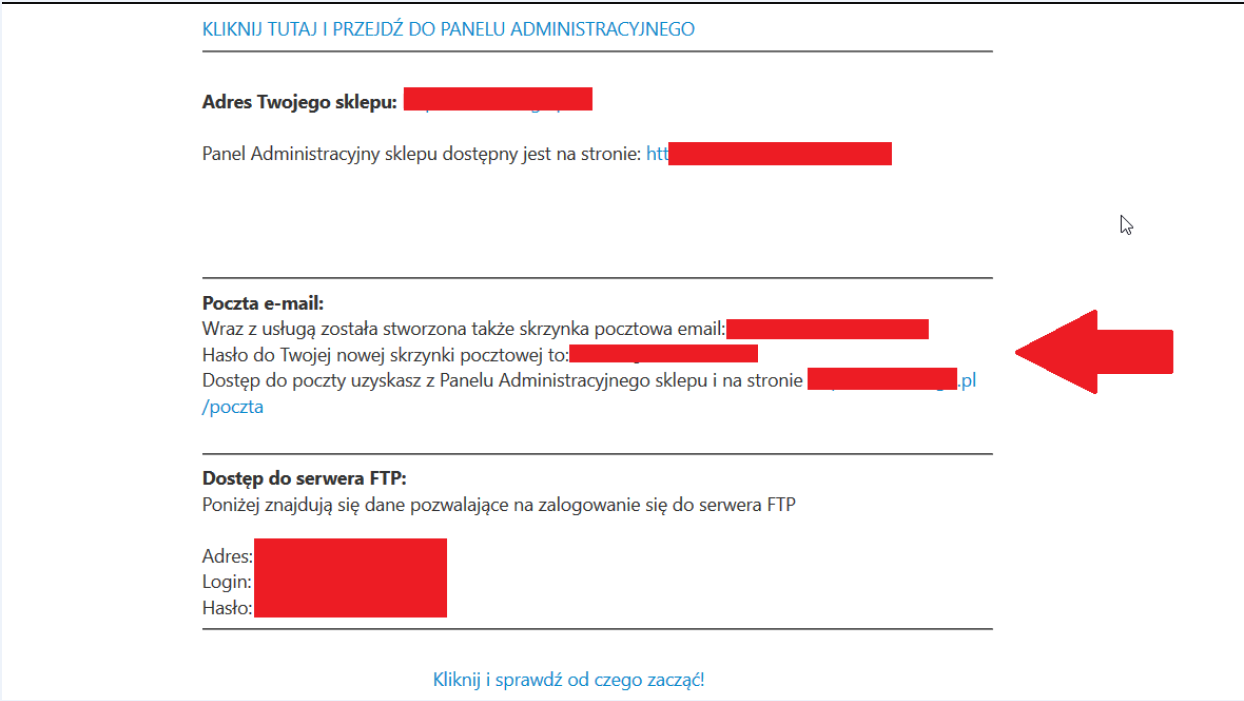
W jakich programach pocztowych i na jakich urządzeniach mogę korzystać z poczty?
Możesz korzystać z dowolnych programów pocztowych dostępnych na komputerze, jak i urządzeniach mobilnych. Biorąc pod uwagę, że każdy użytkownik ma swoje ulubione urządzenie, na którym obsługuje pocztę, w tej instrukcji pokażemy konfigurację na wybranych, przykładowych urządzeniach.
Konfiguracja w Mozilla Thunderbird.
UWAGA!
W INSTRUKCJI POKAZUJEMY PRZYKŁADOWE DANE. NIE KOPIUJ ICH! UŻYJ TYCH ZE SWOJEGO SKLEPU.
1. Uruchom Thunderbirda.
2. W sekcji Konfiguruj konto kliknij E-mail.
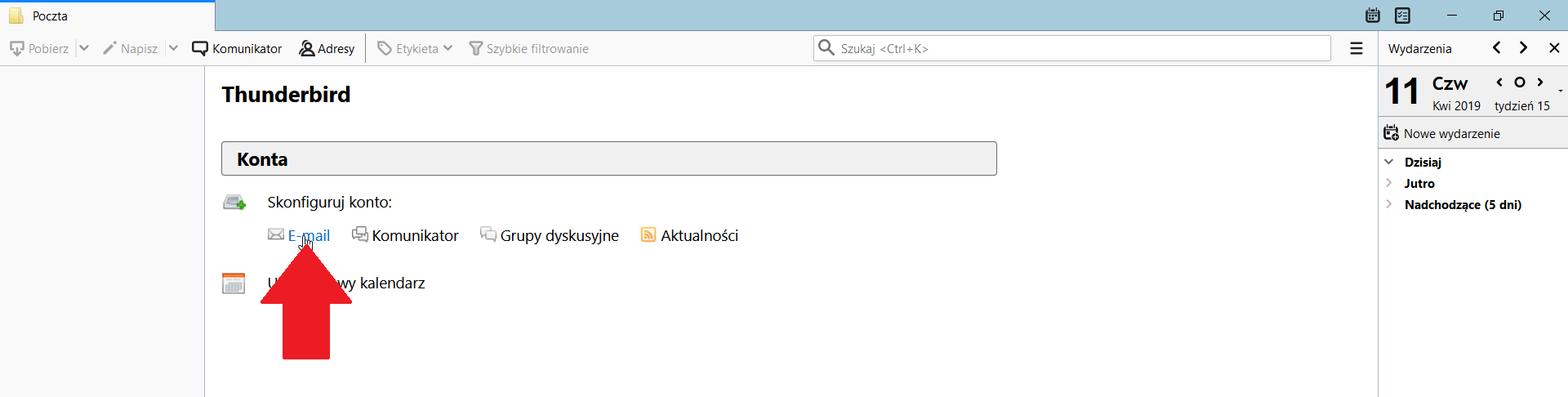
3. Wpisz Imię i Nazwisko lub pseudonim, pod jakimi będą Cię widzieli inni.
4. Wklej lub przepisz adres email z panelu admina swojego sklepu.
5. Wklej lub wpisz hasło.
6. Kliknij Kontynuuj.

7. Zostaną wczytane dane. Zaznacz IMAP (Zdalne foldery) i kliknij
Konfiguracja zaawansowana.
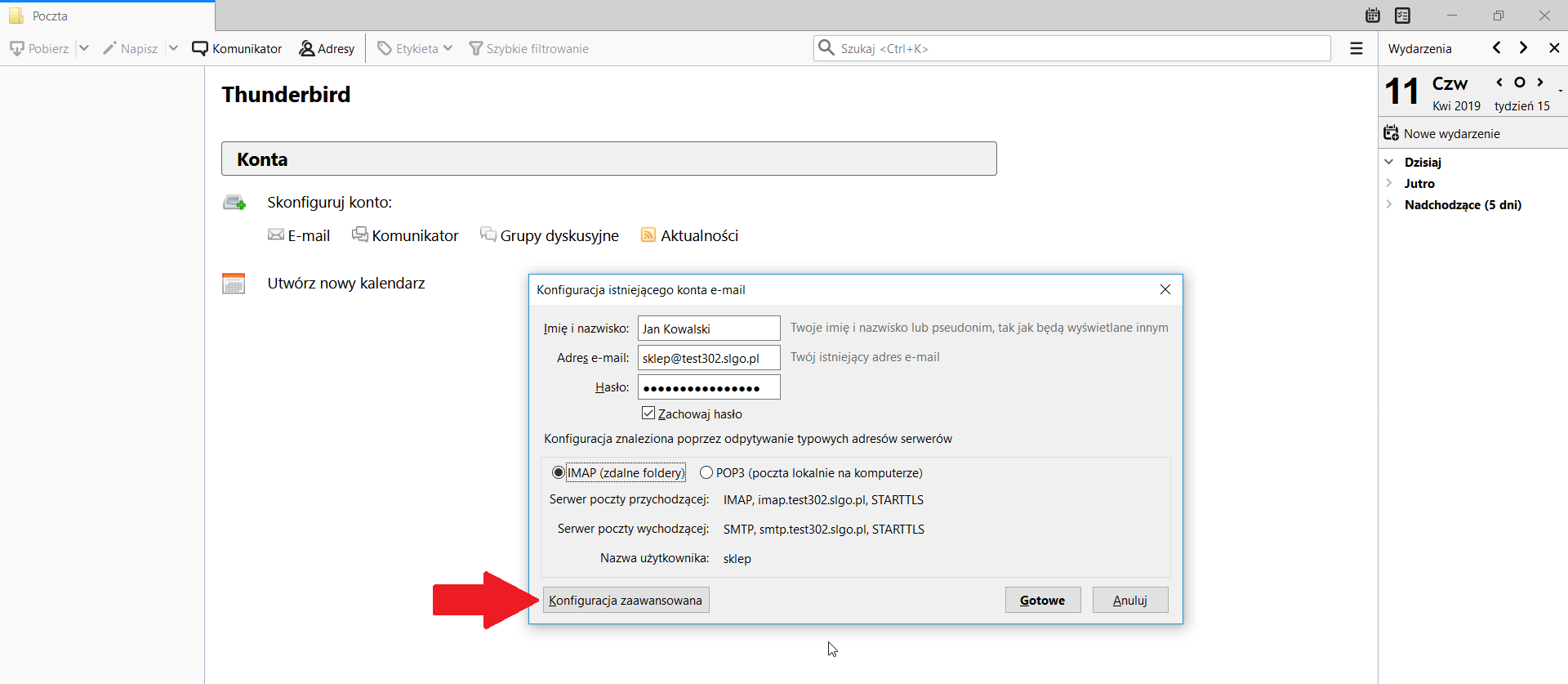
8. Dane w polach MUSZĄ być takie same, jakie masz w panelu admina sklepu.
9. Wpisz adresy IMAP i SMTP.
10. Wpisz lub wybierz porty. UWAGA! Thunderbird zmieni automatycznie port SMTP na 465. Zostaw to ustawienie. Poczta będzie działać poprawnie.
11. Wybierz SSL/TLS.
12. Jako uwierzytelnianie wybierz Normalne hasło.
13. Kliknij Gotowe i poczekaj.

Możesz już korzystać z poczty.
Konfiguracja w Ms Outlook.
UWAGA!
W INSTRUKCJI POKAZUJEMY PRZYKŁADOWE DANE. NIE KOPIUJ ICH! UŻYJ TYCH ZE SWOJEGO SKLEPU.
1. Uruchom Outlook.
2. Kliknij Plik.
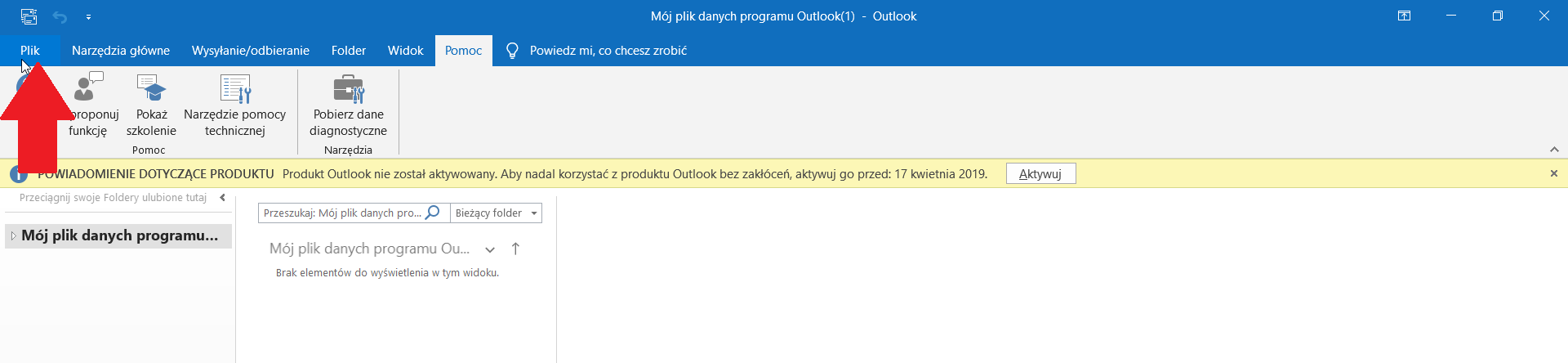

4. Wpisz adres email.
5. Kliknij Opcje zaawansowane.
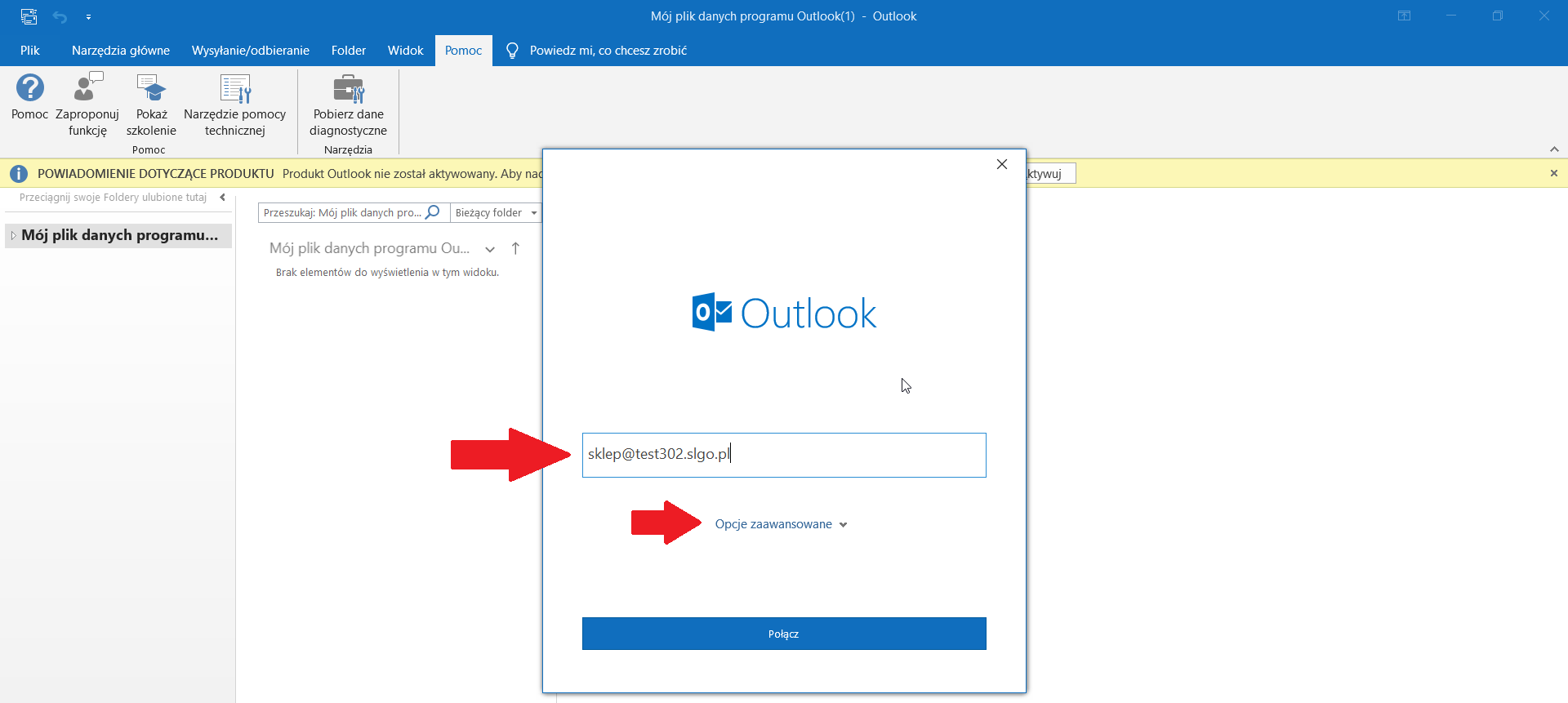
6. Zaznacz pole Pozwól mi ręcznie skonfigurować moje konto.
7. Kliknij Połącz.
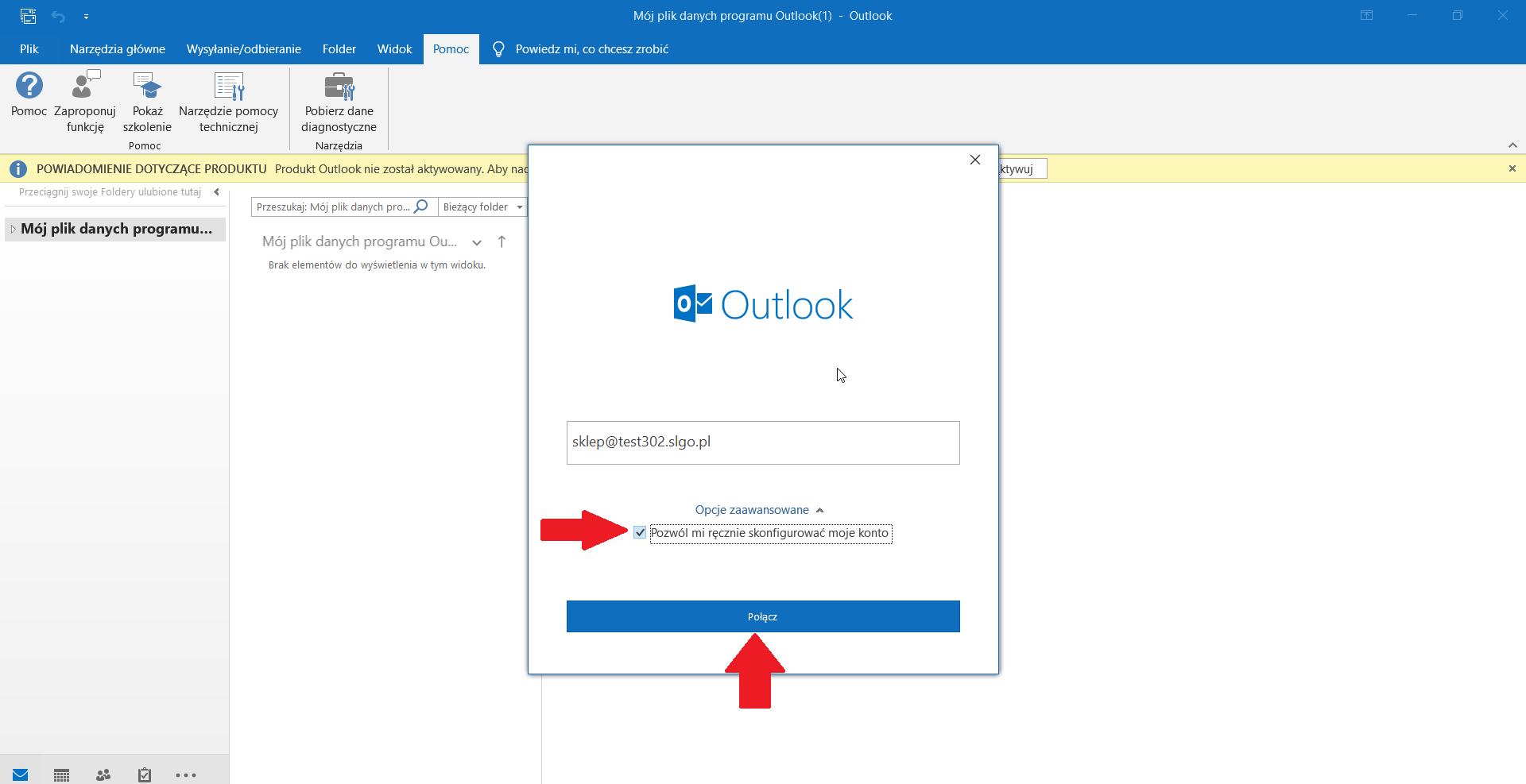

9. Wpisz hasło i kliknij Połącz.
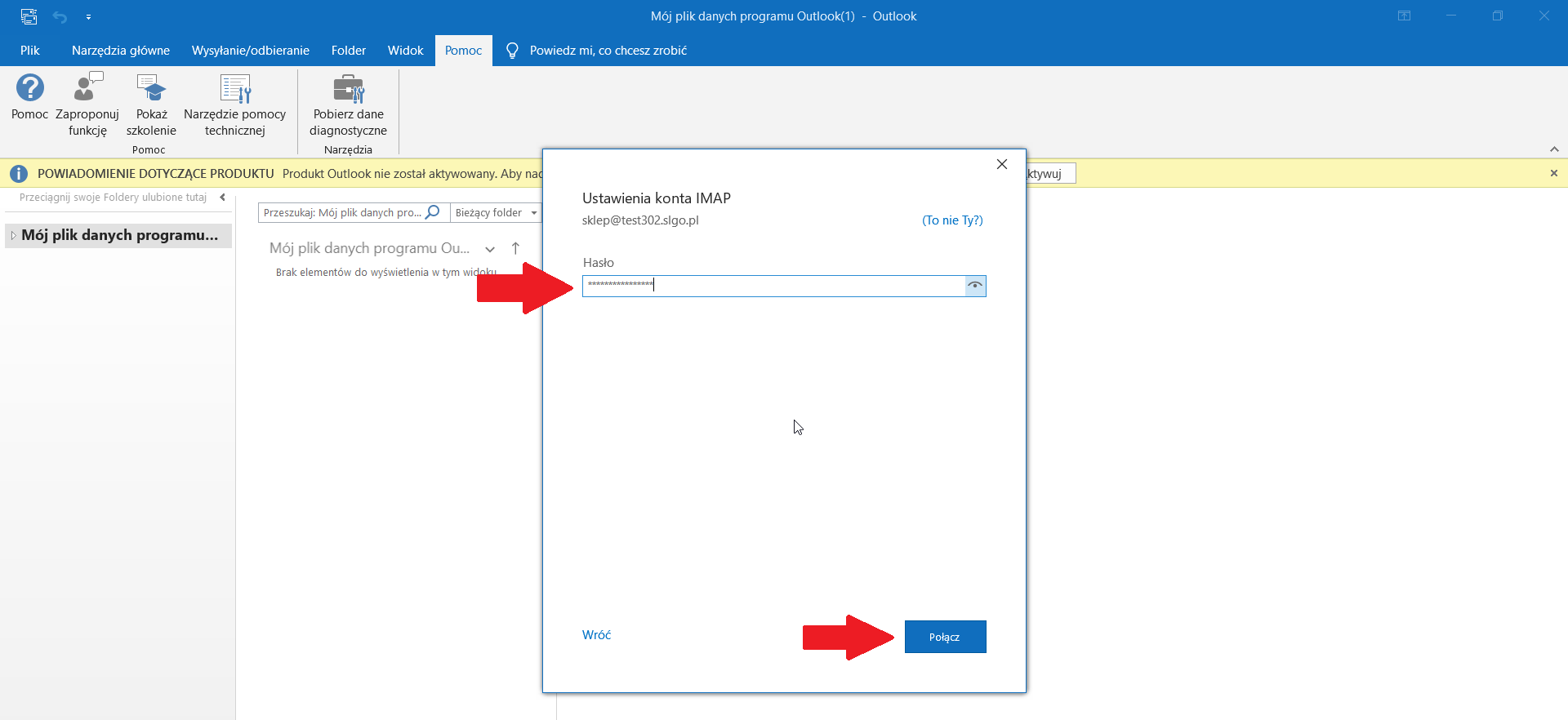
10. Zaznacz konto.
11. Wyczyść pole.
12. Odznacz pole Skonfiguruj też aplikację Outlook mobile na moim telefonie.
13. Kliknij Gotowe.

14. Konto masz już dodane. Teraz musisz je skonfigurować. Kliknij Plik.
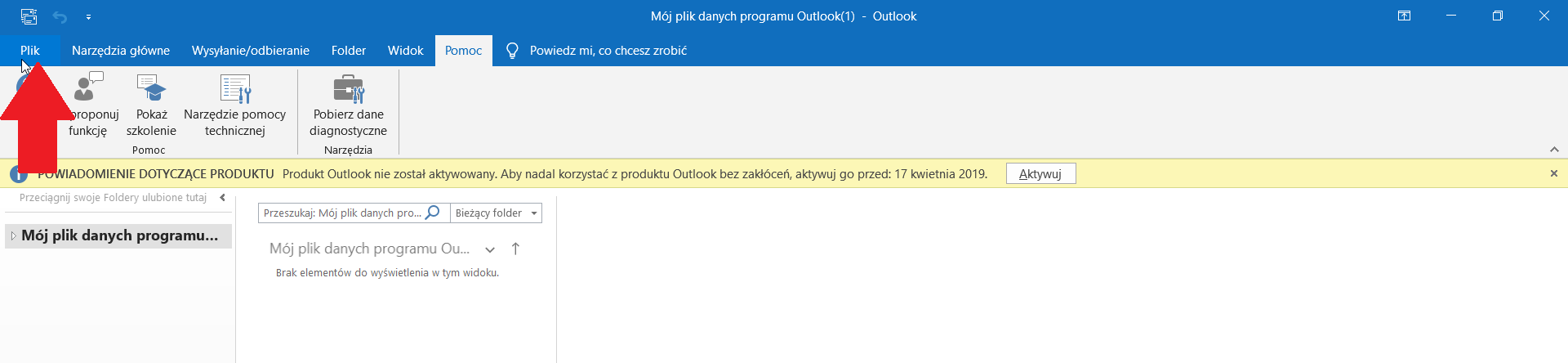
15. Wybierz konto z listy.
16. Kliknij Ustawienia konta.
17. Kliknij Ustawienia serwera.

18. Porównaj dane z tymi, jakie masz w sklepie.
19. Dane MUSZĄ być takie same. Jeśli nie są, zmień je. UWAGA! Outlook zmieni automatycznie port SMTP na 465. Zostaw to ustawienie. Poczta będzie działać poprawnie.
20. Kliknij Poczta wychodząca i zmień dane. Kliknij Dalej.

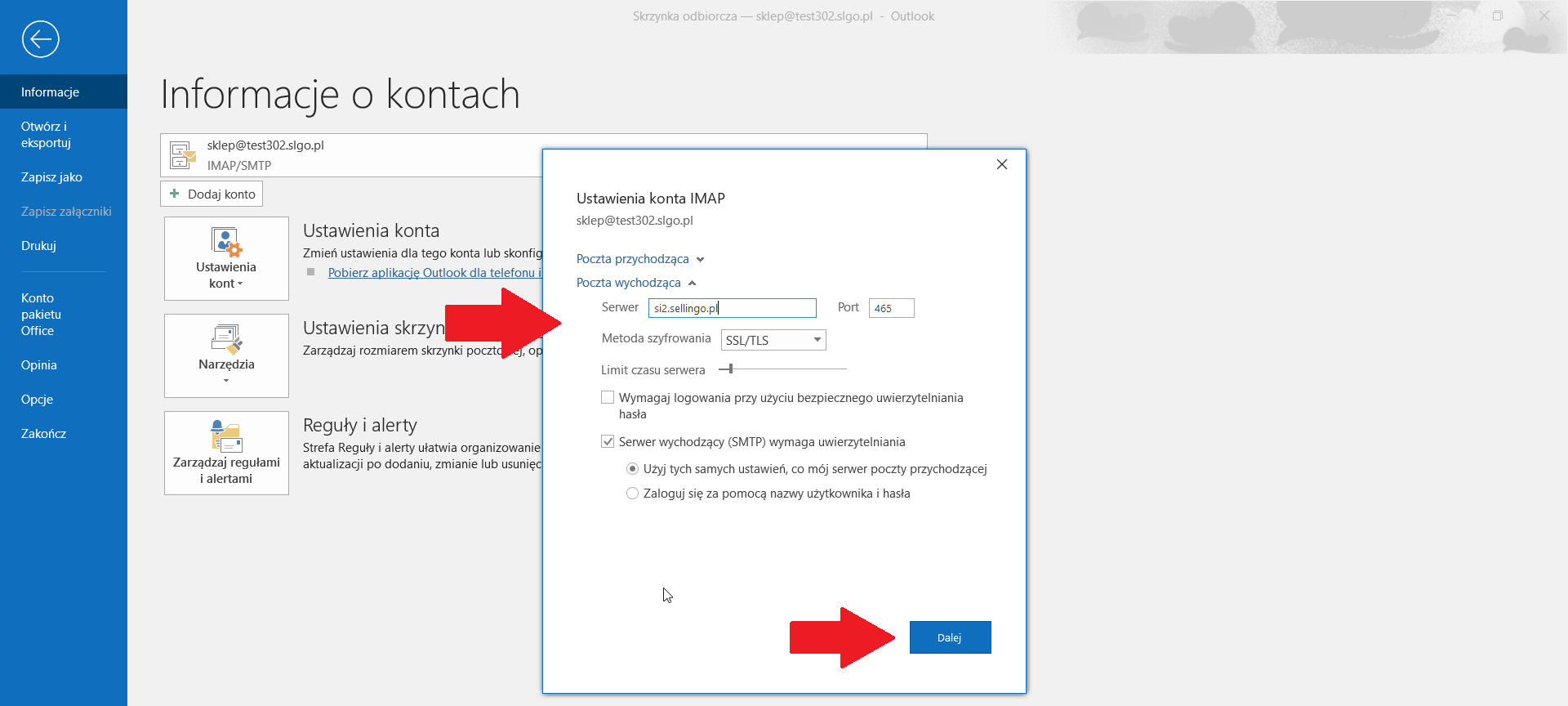
Jak skonfigurować pocztę na Androidzie?
Programów jest bardzo wiele, dlatego pokazujemy konfigurację na przykładzie domyślnej aplikacji Poczta.
UWAGA!
W INSTRUKCJI POKAZUJEMY PRZYKŁADOWE DANE. NIE KOPIUJ ICH! UŻYJ TYCH ZE SWOJEGO SKLEPU.
1. Uruchom program pocztowy.
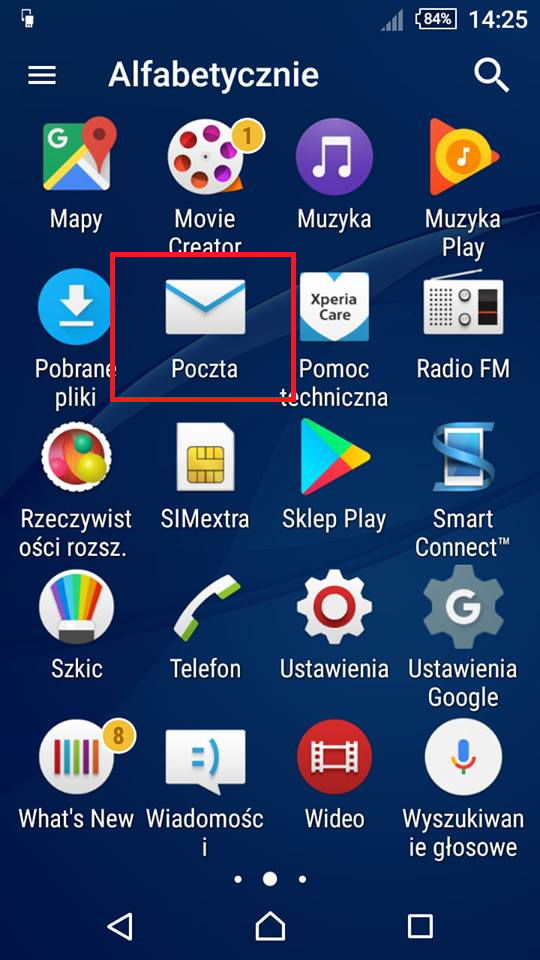
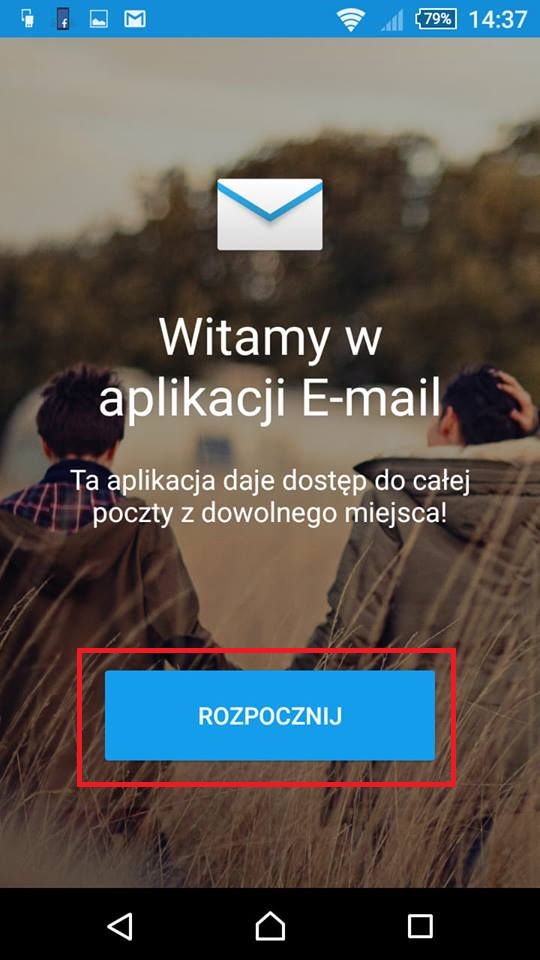
3. Wpisz adres email oraz hasło i kliknij Dalej.
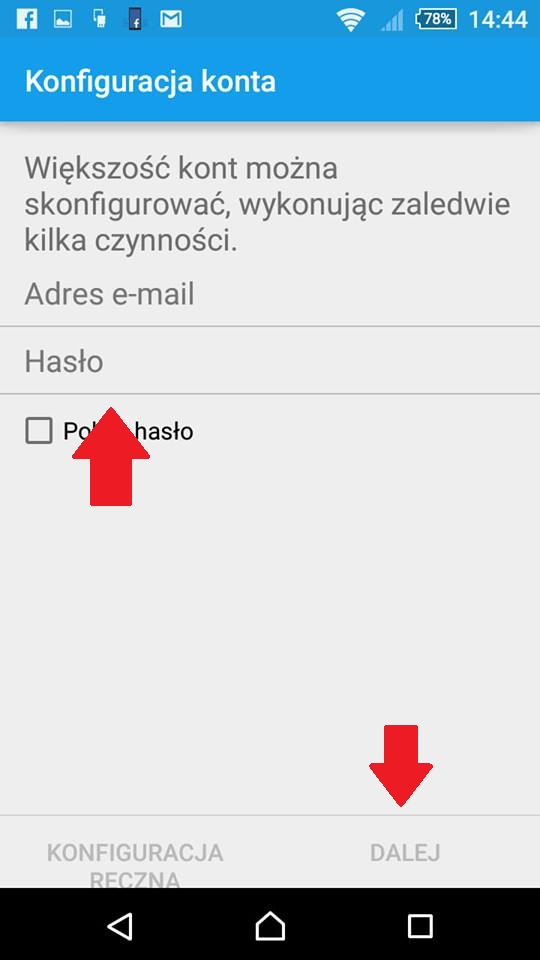
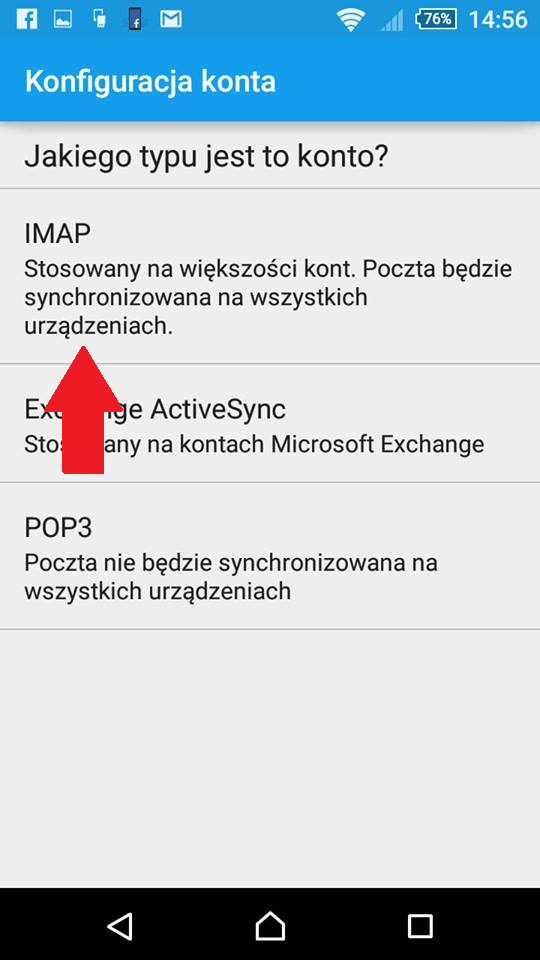
5. Wpisz nazwę użytkownika, jaką masz w sklepie. Hasło wypełni się automatycznie.
6. W polu Serwer IMAP wpisz adres serwera, jaki masz w sklepie.
7. Wpisz numer portu IMAP, jaki masz w sklepie.
8. Typ zabezpieczeń ustaw na SSL/TLS (akceptuj wszystkie certyfikaty).
9. Kliknij Dalej.
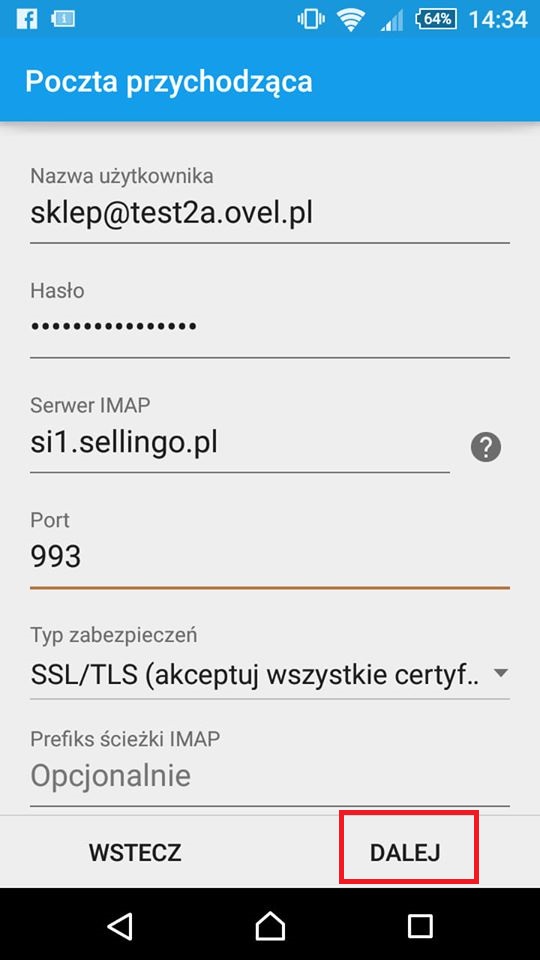
10. Wpisz adres i port serwera SMTP, jakie masz w sklepie.
11. Typ zabezpieczeń ustaw na SSL/TLS (akceptuj wszystkie certyfikaty).
12. Odznacz pole Wymagaj zalogowania się.
13. Kliknij Dalej.
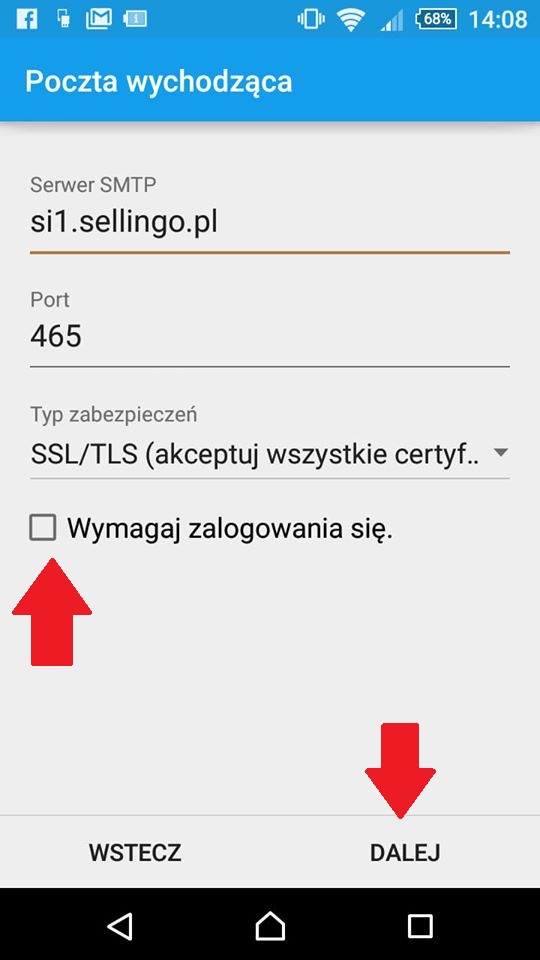
14. Wybierz dodatkowe opcje, jeśli chcesz i kliknij Dalej.
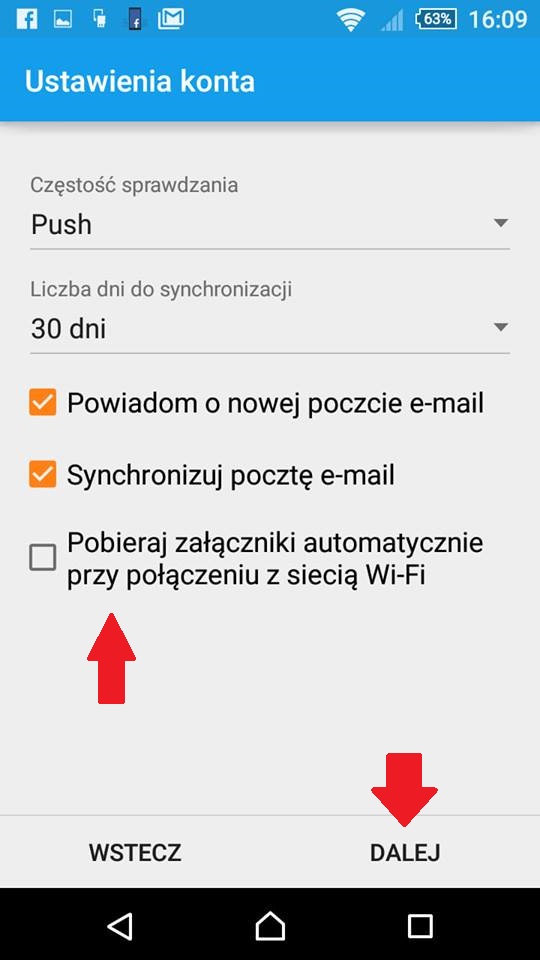
15. Wpisz Imię i Nazwisko lub pseudonim, pod jakimi będą cię widzieli inni. Możesz też ustawić nazwę konta. Następnie kliknij Zakończ konfigurację.
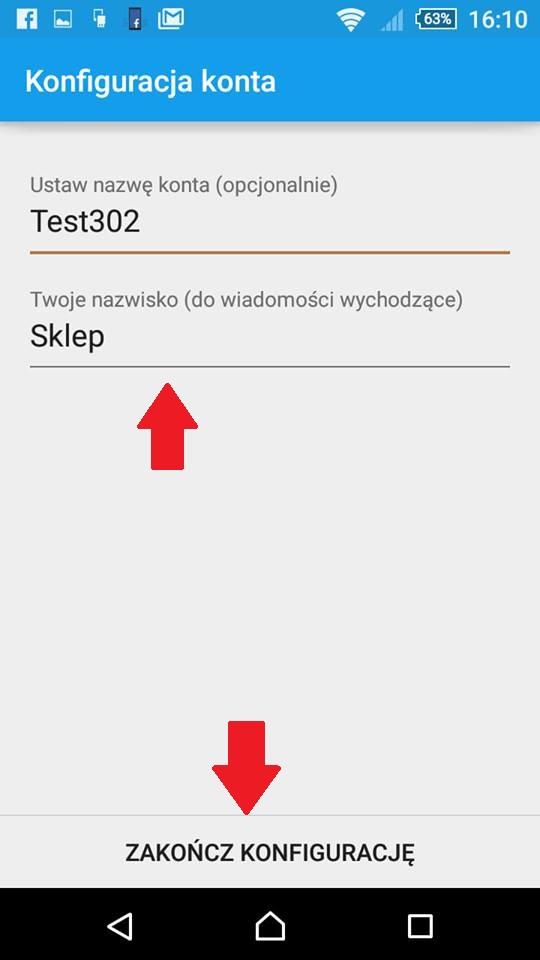
Jak skonfigurować pocztę na IOS?
Programów jest bardzo wiele, dlatego pokazujemy konfigurację na przykładzie domyślnej aplikacji.
UWAGA!
W INSTRUKCJI POKAZUJEMY PRZYKŁADOWE DANE. NIE KOPIUJ ICH! UŻYJ TYCH ZE SWOJEGO SKLEPU.
1. Kliknij Ustawienia.
2. Wybierz Konta i hasła.
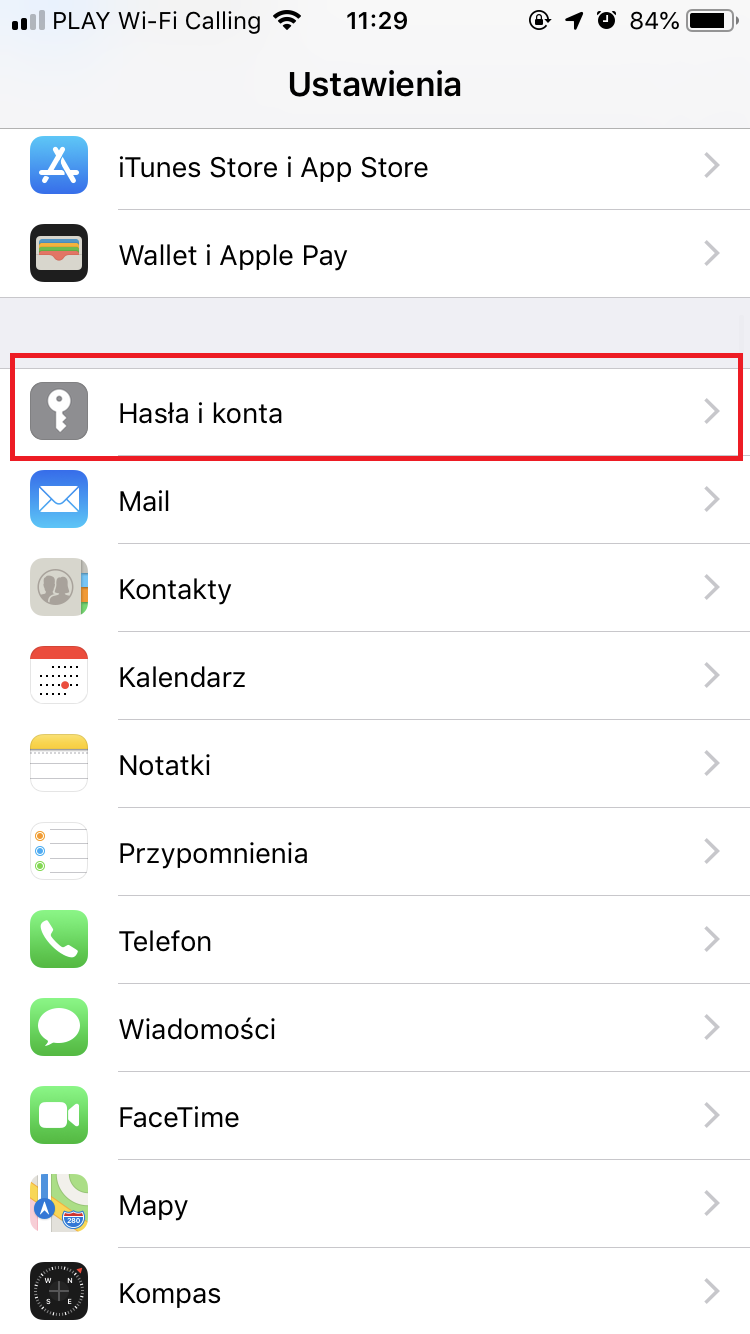
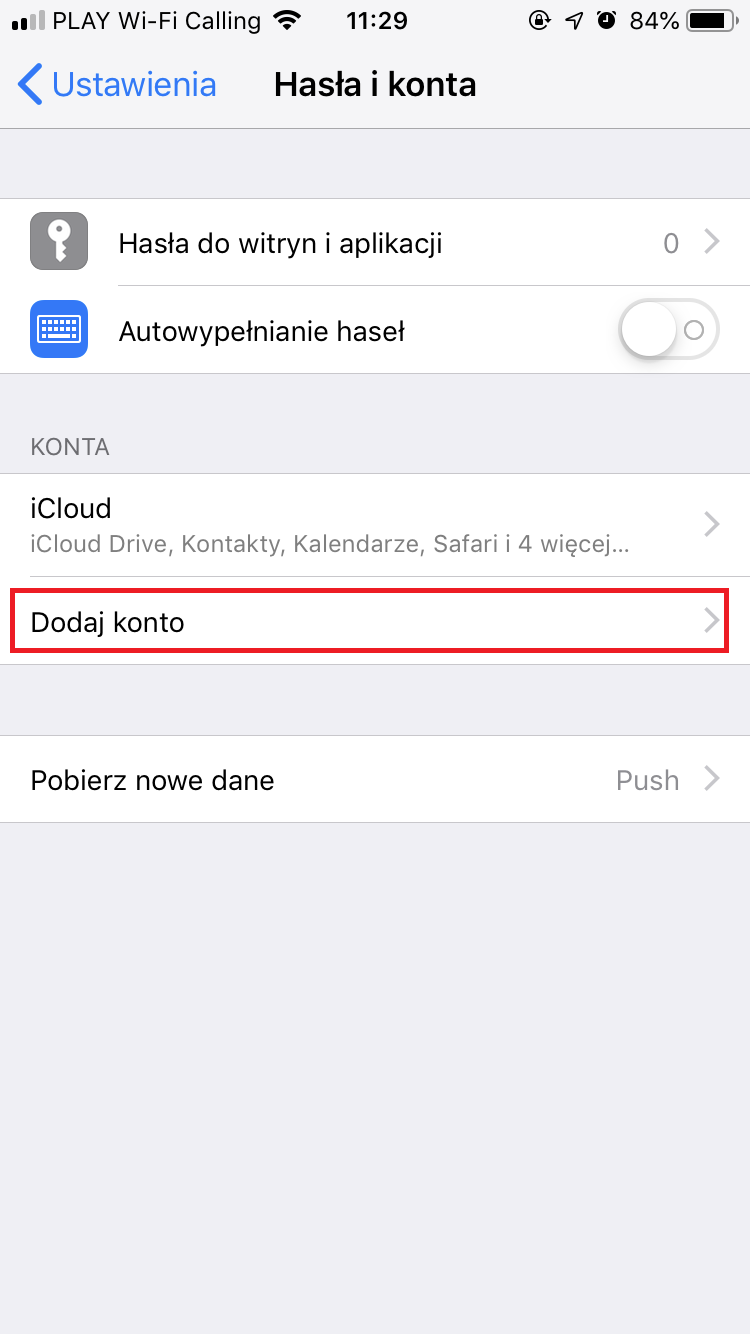
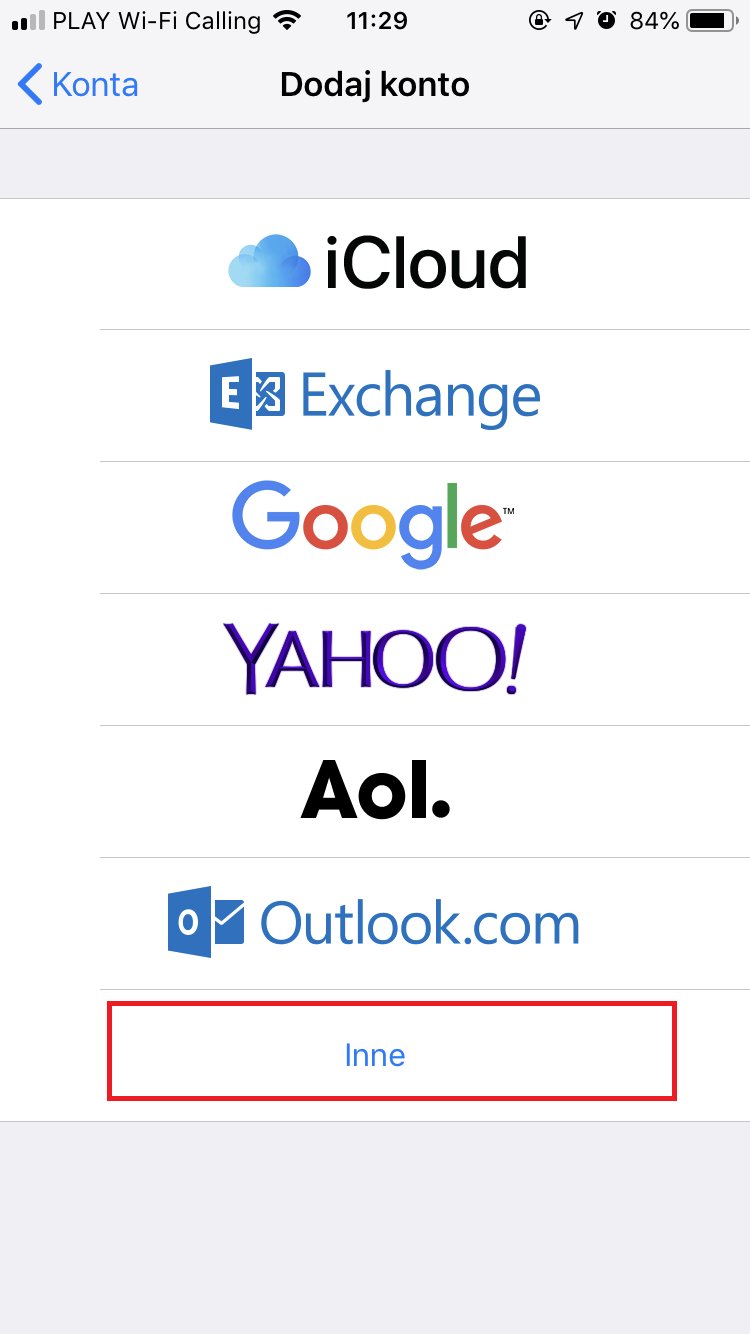
5. Kliknij Dodaj konto mail.
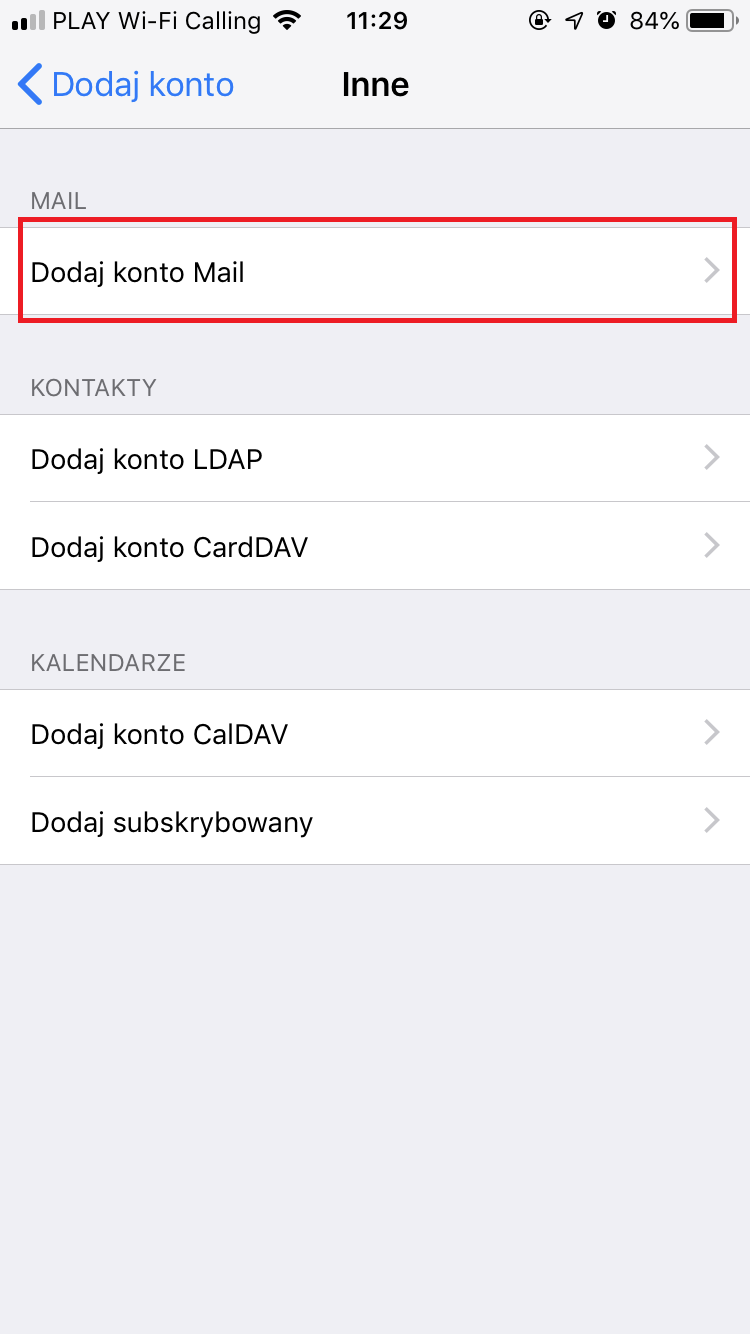
6. Wybierz IMAP. Wypełnij pola, używając danych ze swojego sklepu i kliknij Dalej.
Nazwa – Wpisz swoje imię i nazwisko.
Email – Wpisz adres e-mail
Hasło – W tych polach wpisz hasło do poczty, której adres podajesz.
Opis – Krótki opis konta pocztowego
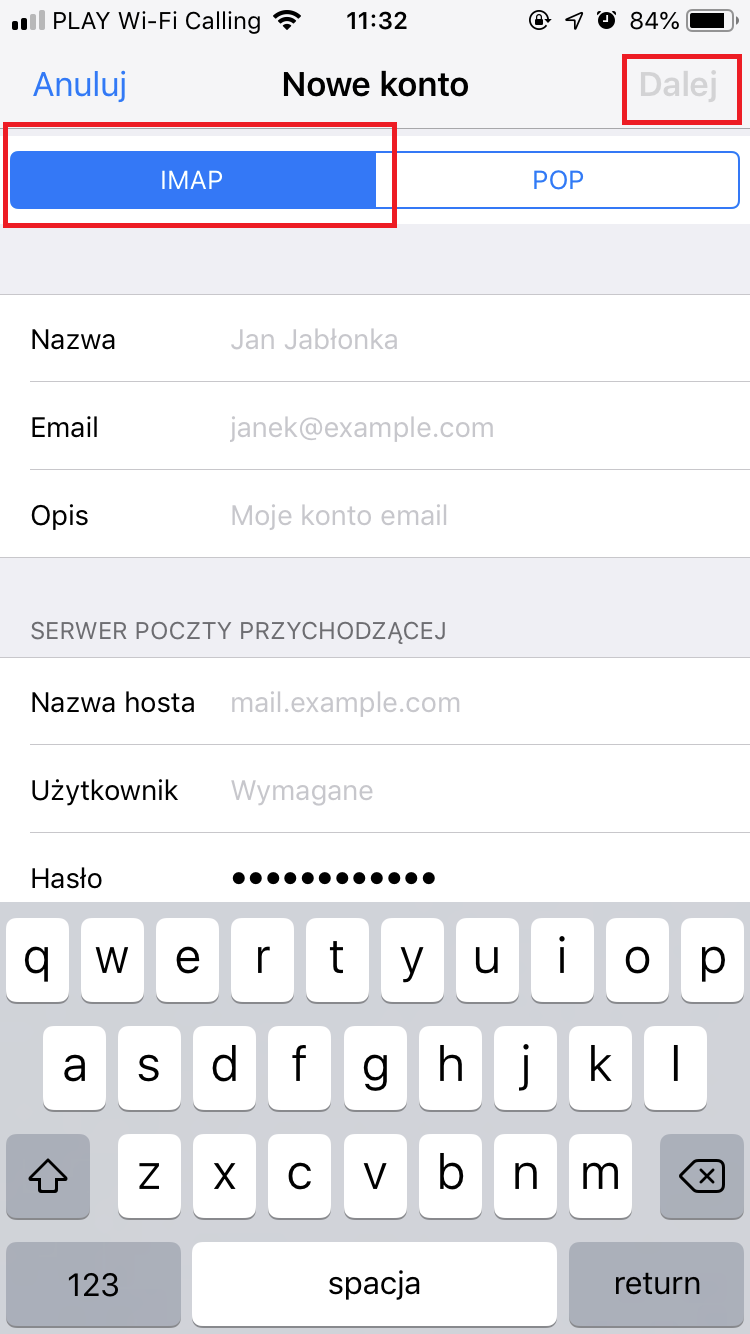
7. Włącz opcję Mail i kliknij Zachowaj.