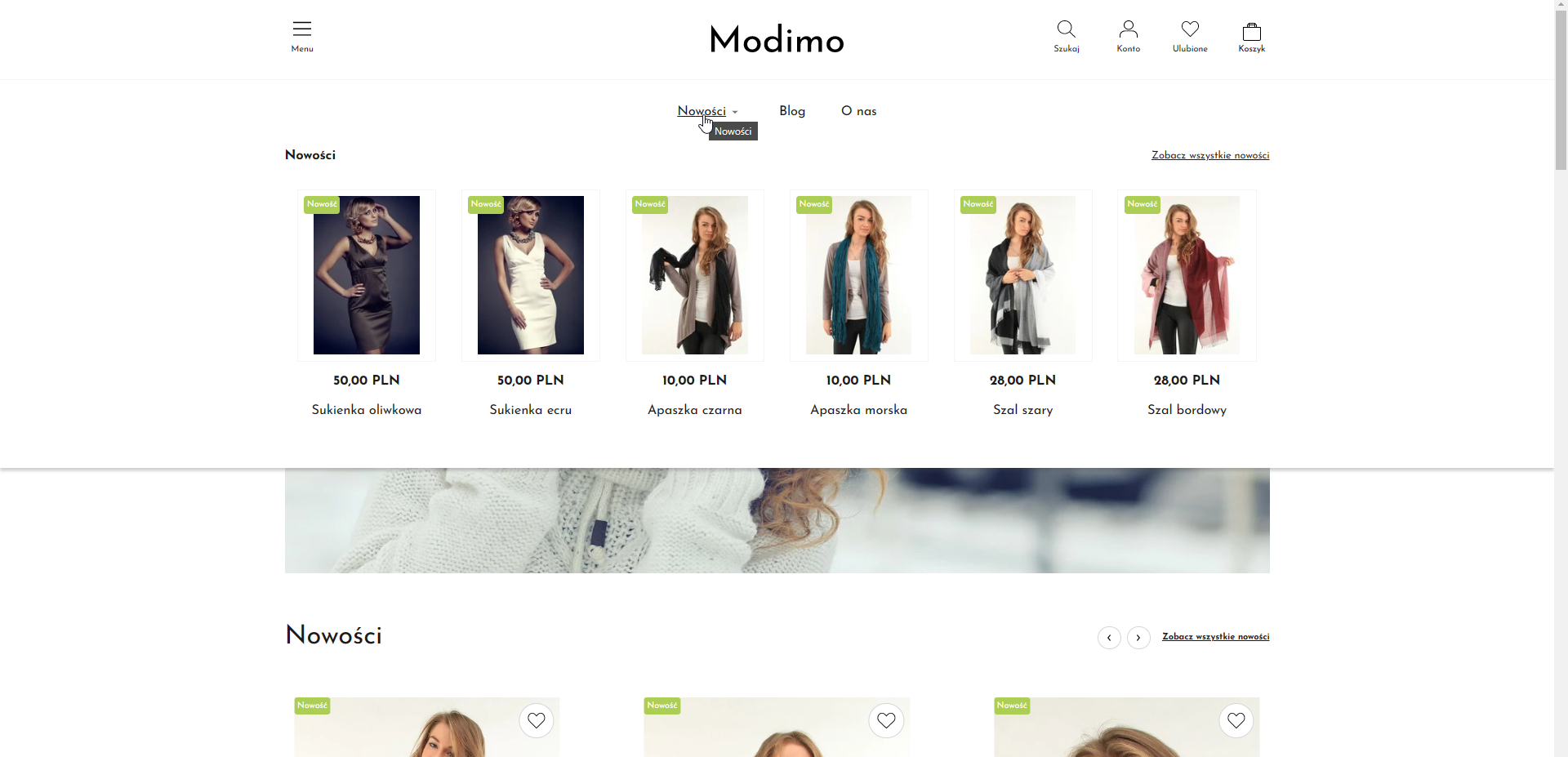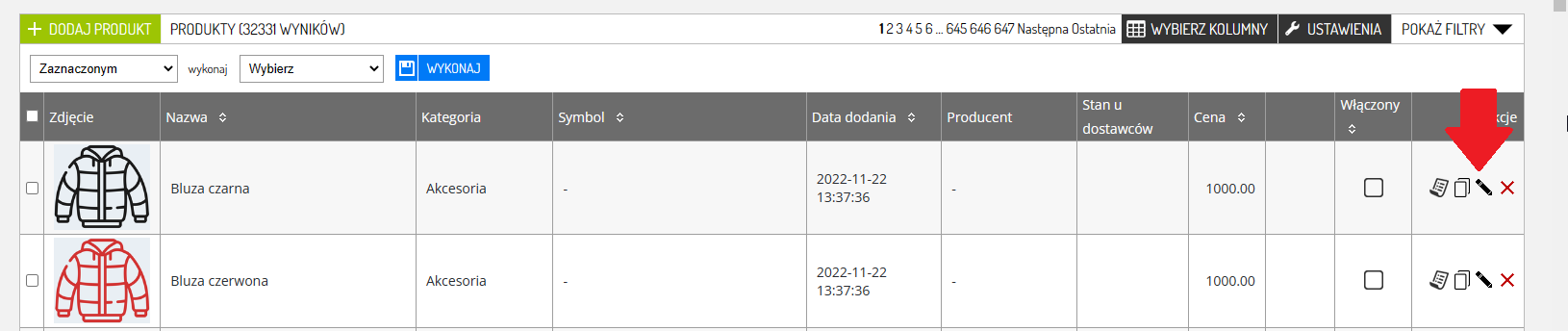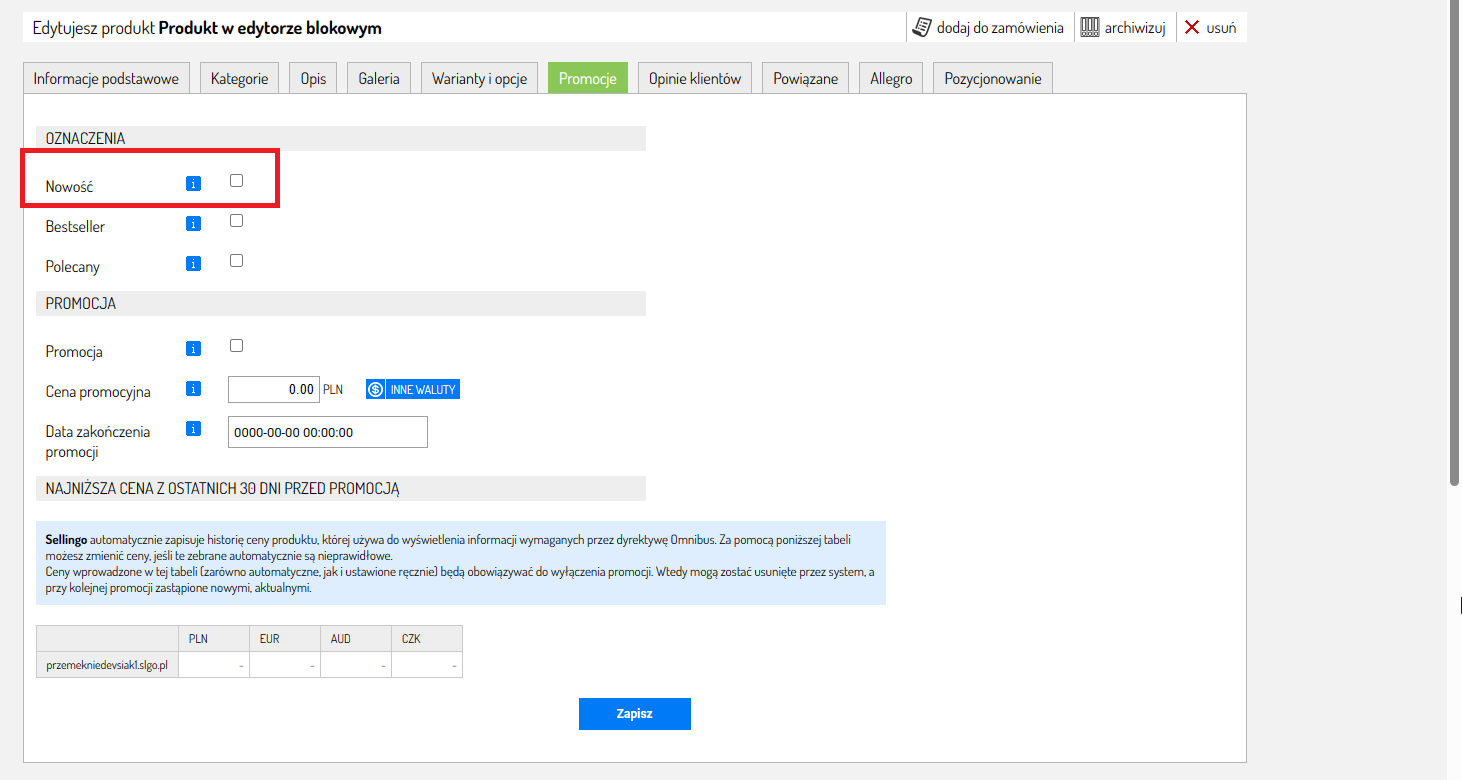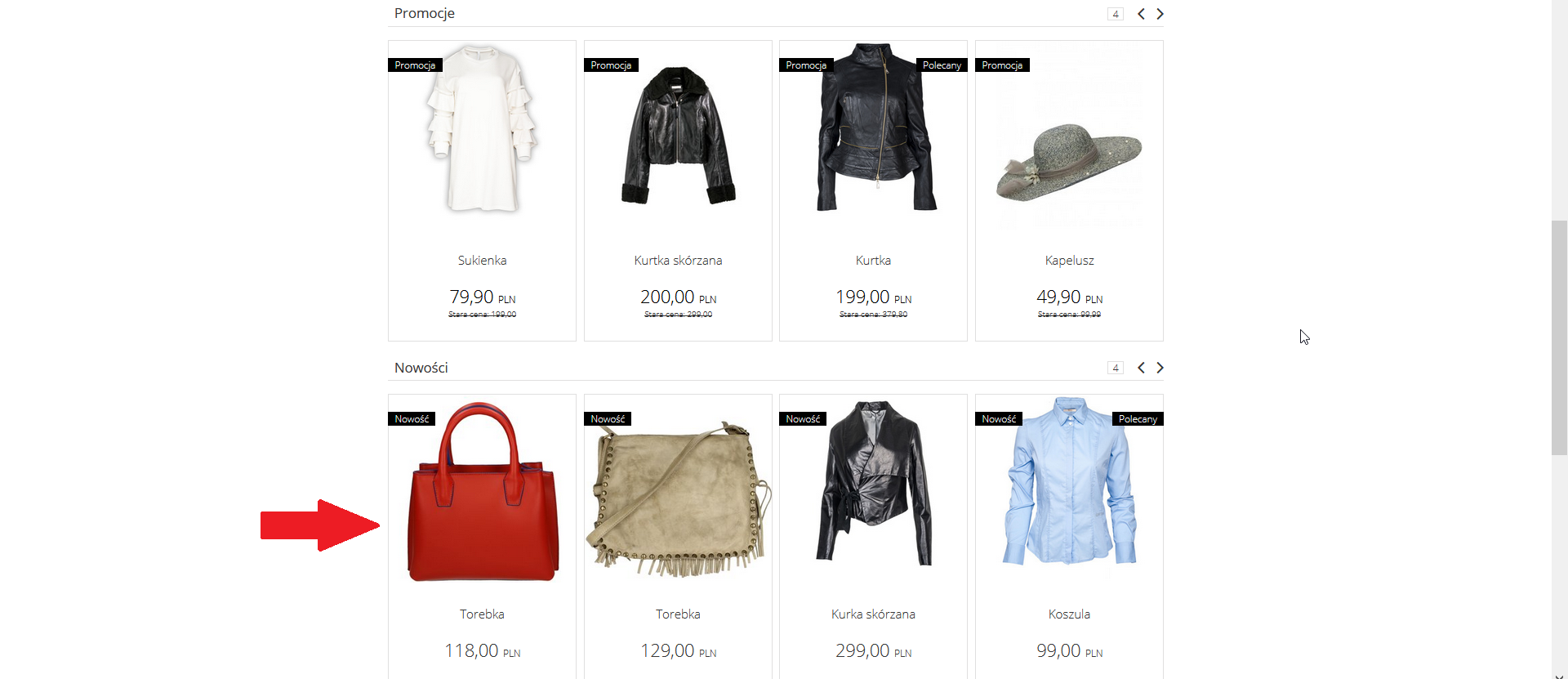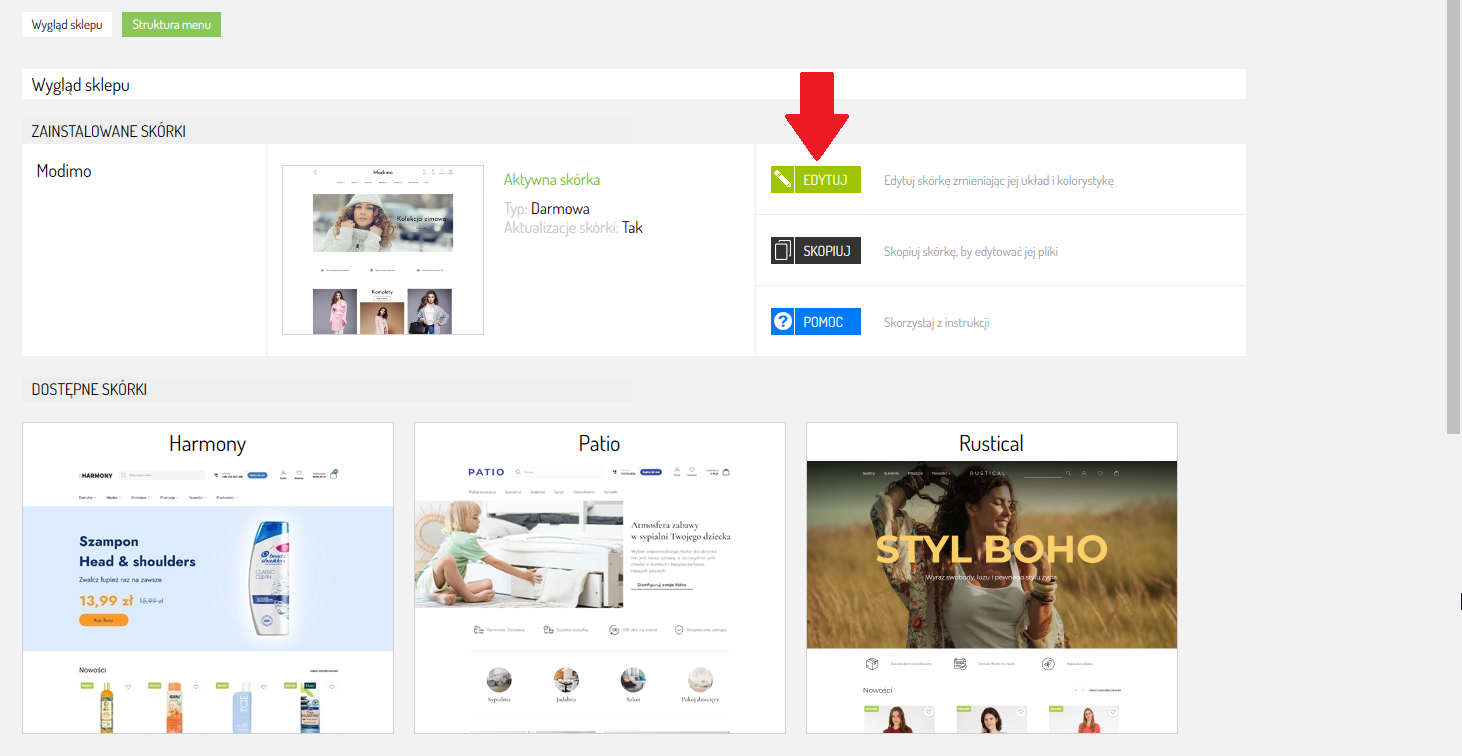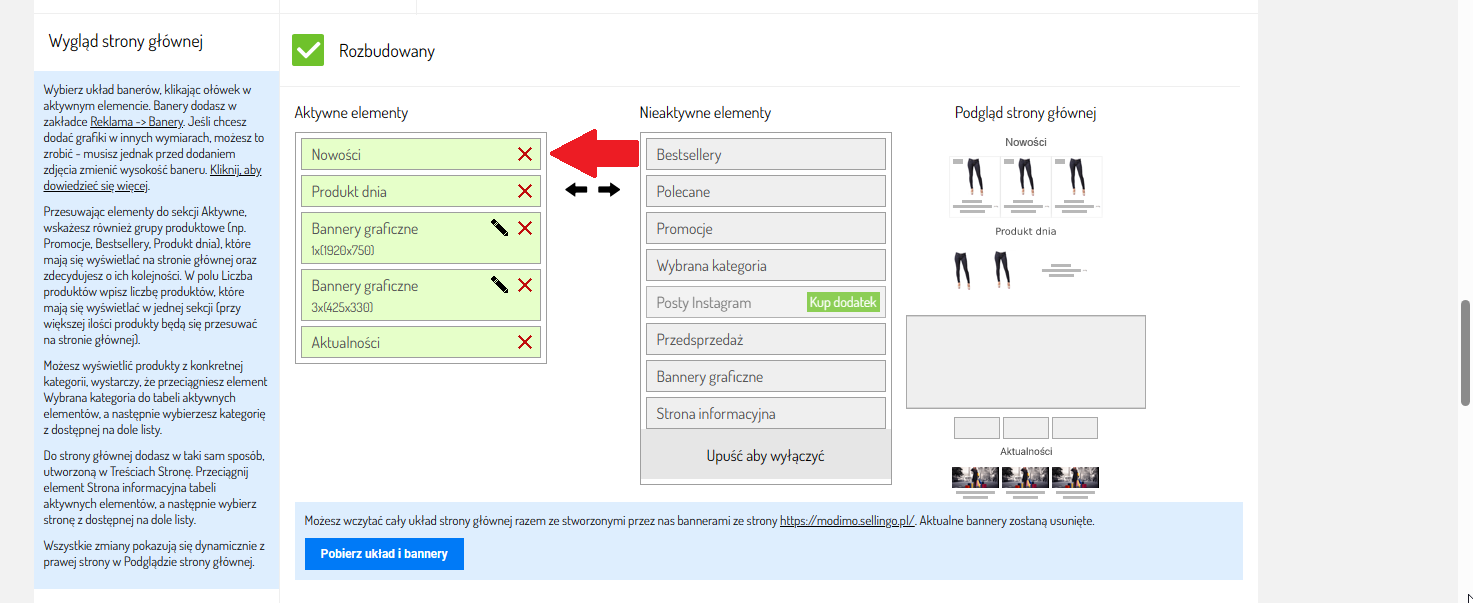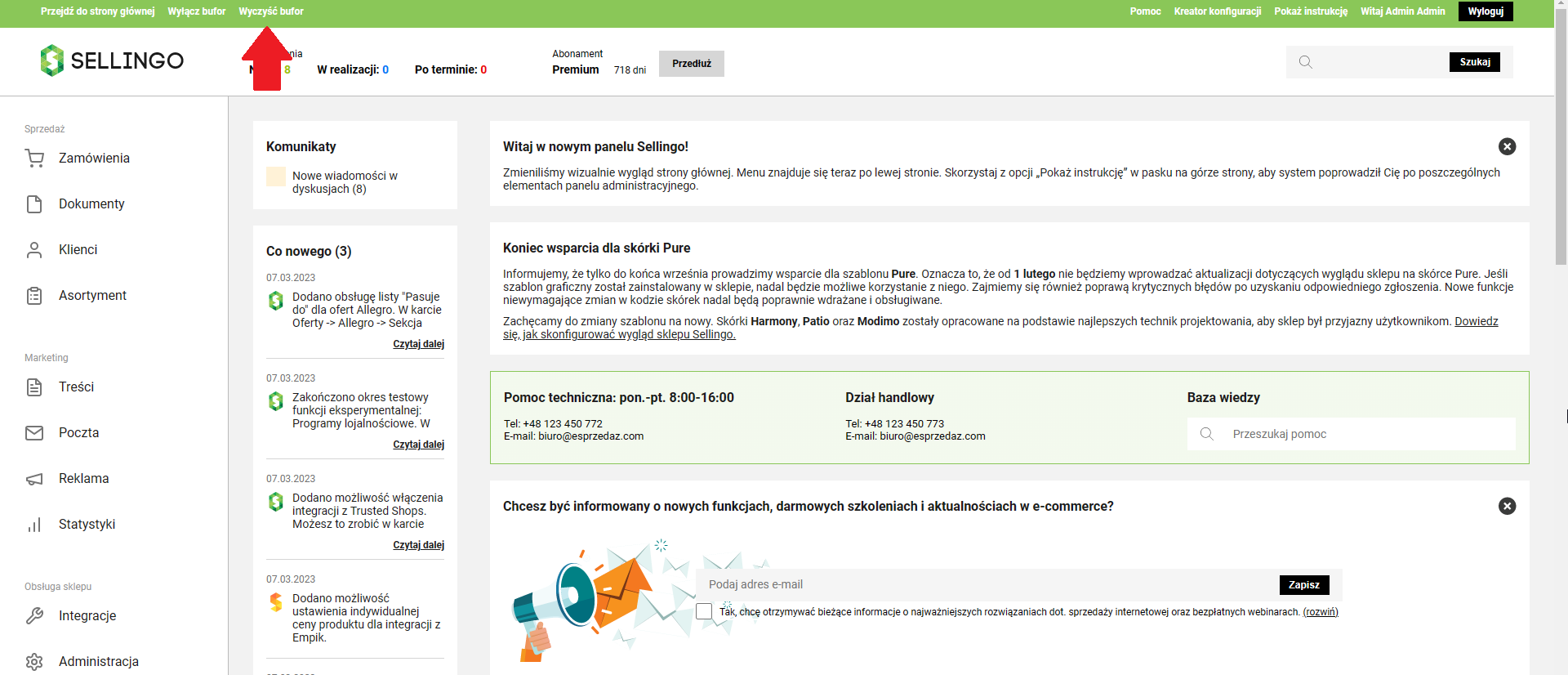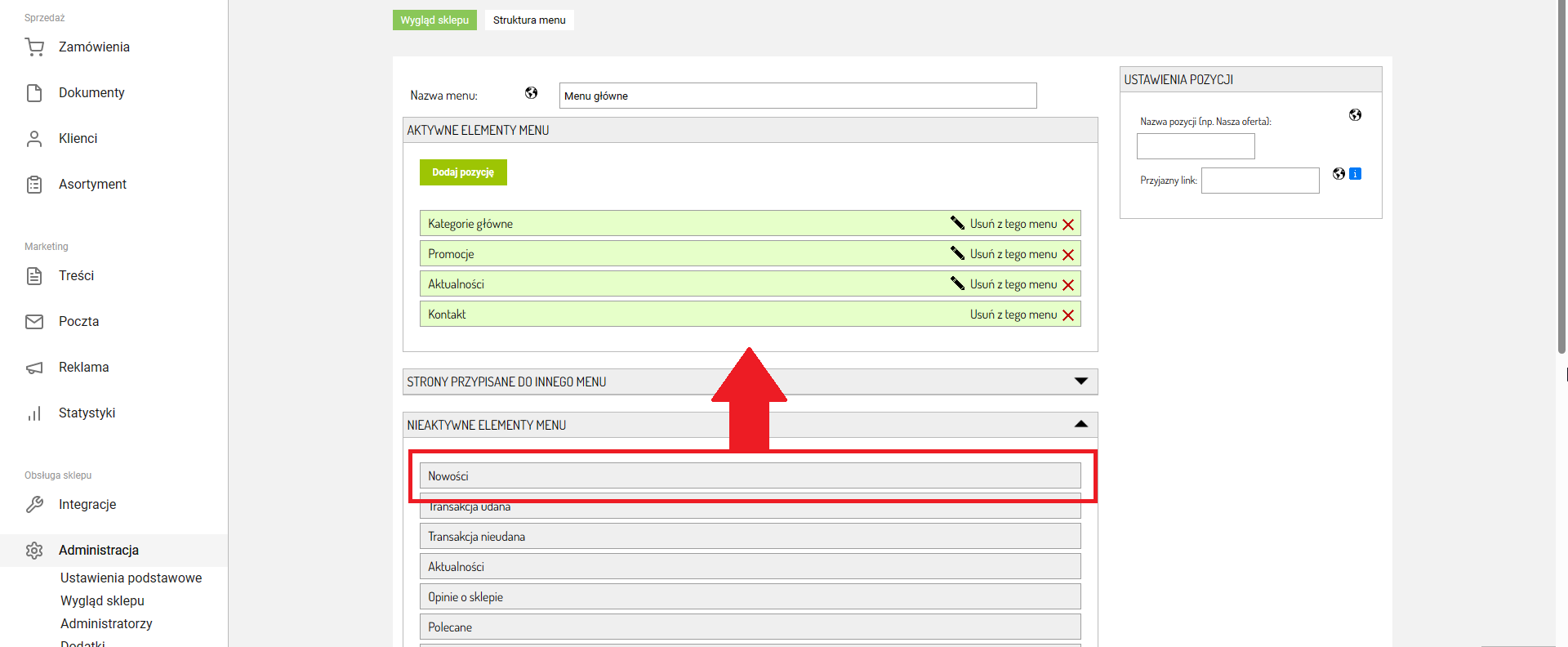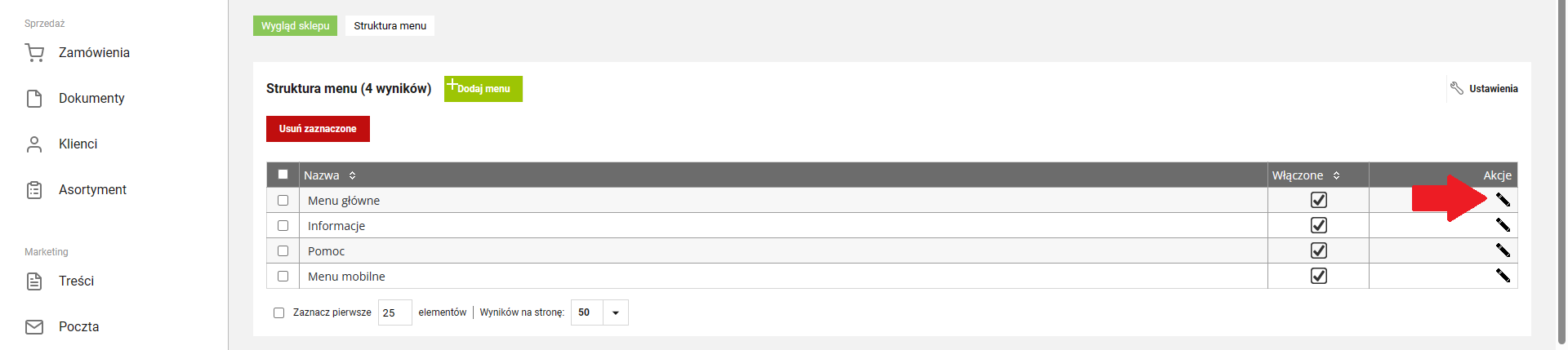Możesz oznaczać produkty jako Nowość. Dzięki temu zaprezentujesz je
Twoim klientom w widocznym miejscu i zwiększysz sprzedaż. Każdy
produkt, jaki dodasz do sklepu po ustawieniu tej opcji, będzie
automatycznie oznaczany jako Nowość. Możesz ustawić liczbę dni, przez
które produkty będą oznaczone jako Nowość. Po upłynięciu tego czasu
oznaczenie się wyłączy. Możesz też ręcznie oznaczyć wybrane produkty
jako Nowość. W tym wypadku produkt pozostanie nowością, do momentu aż
sam zdejmiesz to oznaczenie.
Przykład nowości w sklepie:

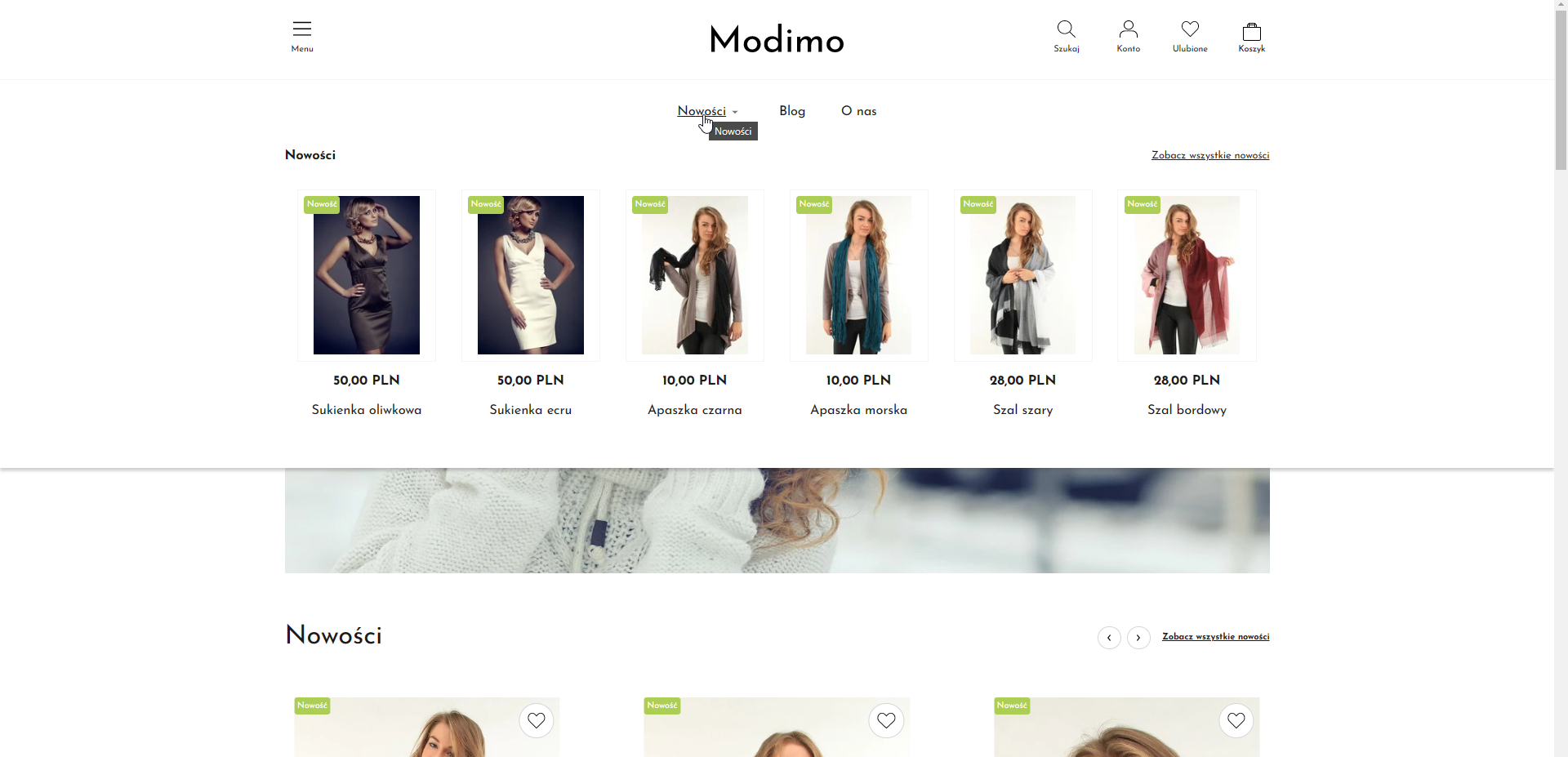
UWAGA!
Jeśli Twój sklep jest zintegrowany z Sellasist przeczytaj pomoc ⇨
Automatyczne oznaczanie produktu jako Nowość w sklepie Sellingo
Produkty, które dodasz do sklepu po ustawieniu tej opcji, będą
przez określony czas automatycznie oznaczone jako Nowość. Każdy sklep ma
to ustawienie własne. Zależnie od ustawień, w jednym sklepie oznaczenie
może znikać na przykład po 10 dniach, a w drugim po 5.
1. Zaloguj się w Panelu Administracyjnym sklepu Sellingo.
2. Przejdź do Asortyment ⇨ Produkty ⇨ Ustawienia.
3. Odszukaj sekcję
Oznaczenia produktów.

5. Wpisz ile dni po dodaniu, produkt ma być oznaczony jako Nowość. Po upłynięciu tego czasu wstążka Nowość się wyłączy.
6. Zapisz zmiany.
Ręczne oznaczanie produktów
1. W zakładce Asortyment ⇨ Produkty.
3. Edytuj wybrany produkt.
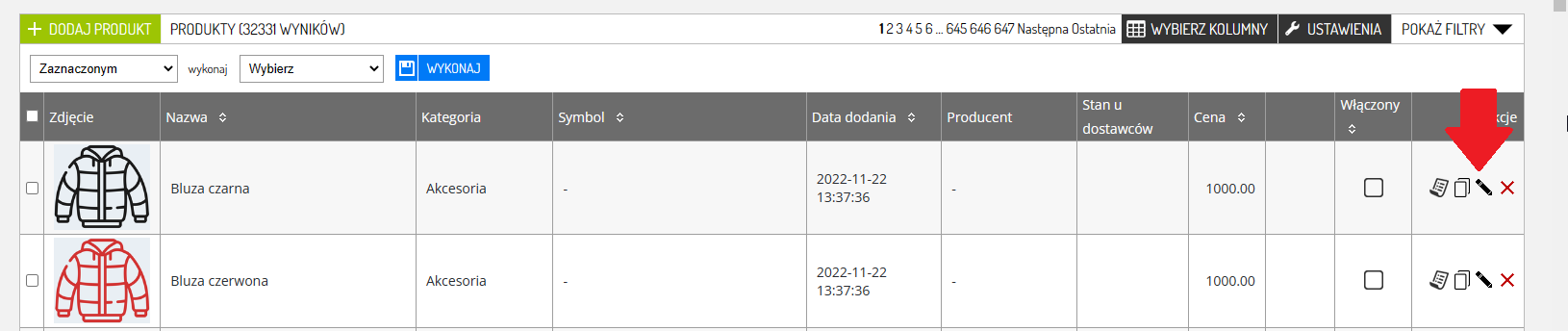
4. Otwórz kartę Promocje.
5. Oznacz boks Nowość.
6. Zapisz zmiany.
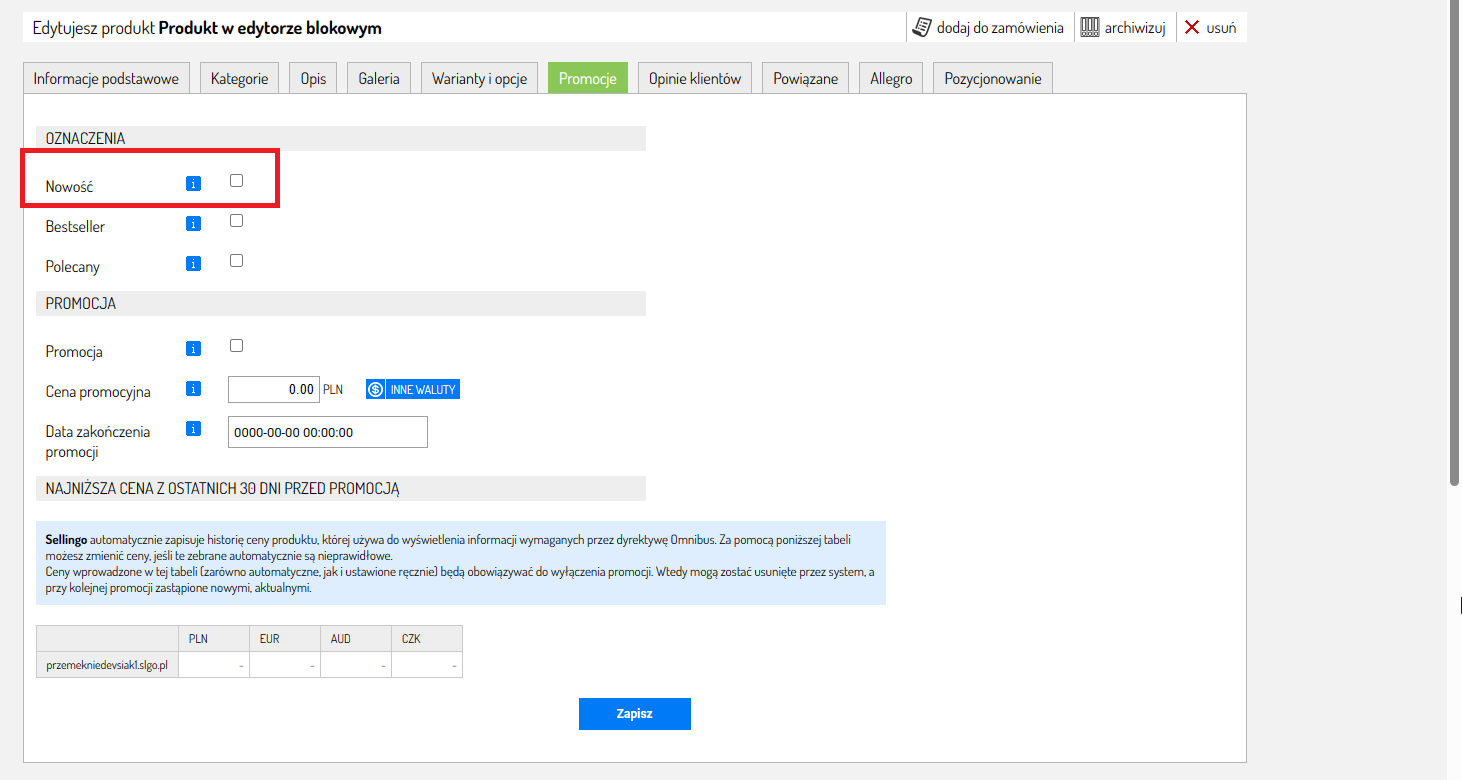
Produkt zostanie wyświetlony na liście nowości w sklepie.
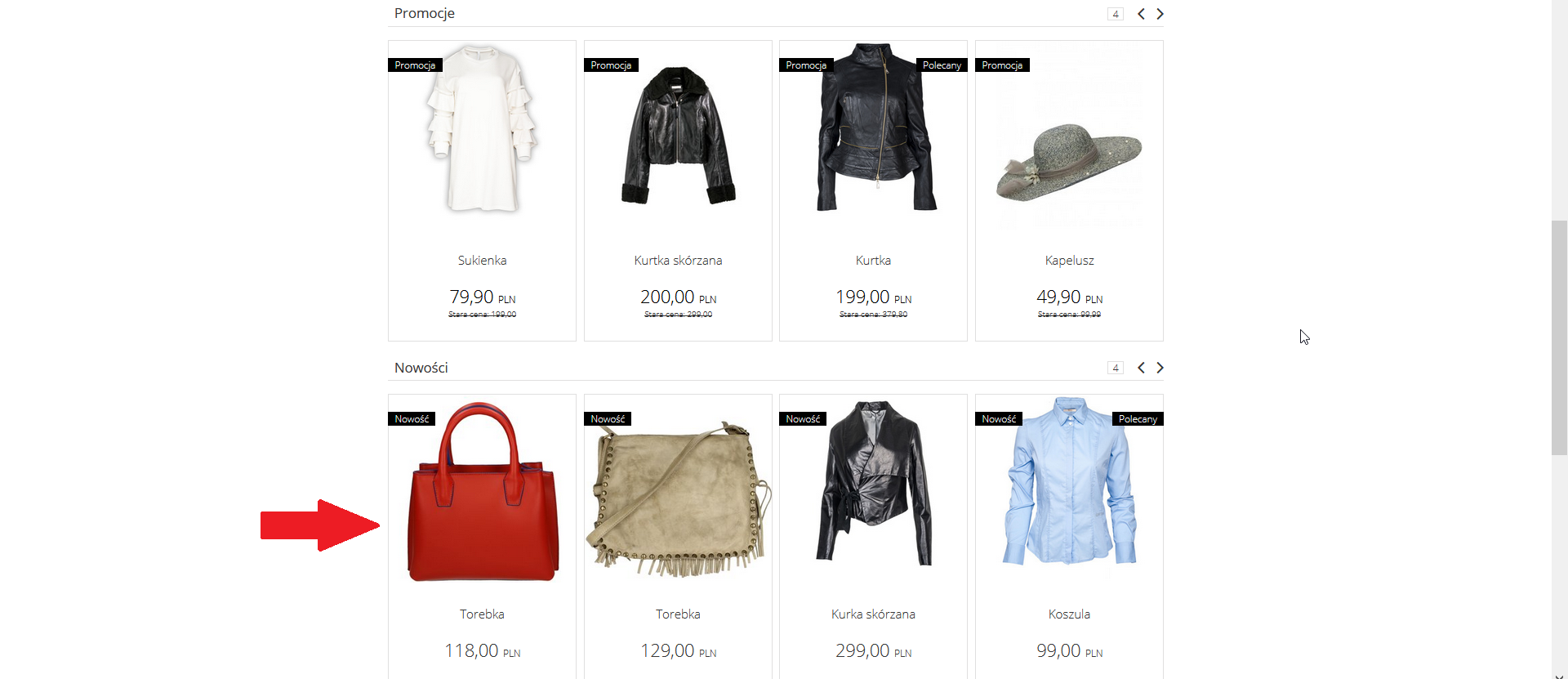
Po oznaczeniu produktu jako Nowość ręcznie produkt pozostanie nowością, do momentu aż sam zdejmiesz to oznaczenie.
Jak mogę masowo oznaczyć produkty jako nowość?
1. Przejdź do Asortyment ⇨ Produkty.
2. Zaznacz produkty.
3. Wybierz opcję Nowość (włącz), a następnie kliknij Wykonaj.

Jak włączyć wyświetlanie sekcji nowości na stronie głównej sklepu? Jak zmienić pozycję slidera?
Nowości domyślnie będą wyświetlane na stronie głównej sklepu w
formie slidera. Pozycję slidera możesz dowolnie zmieniać.
Wyświetlaniem slidera możesz zarządzać w edycji aktywnej skórki sklepu.
1. Przejdź do Administracja ⇨ Wygląd sklepu i edytuj aktywną skórkę sklepu.
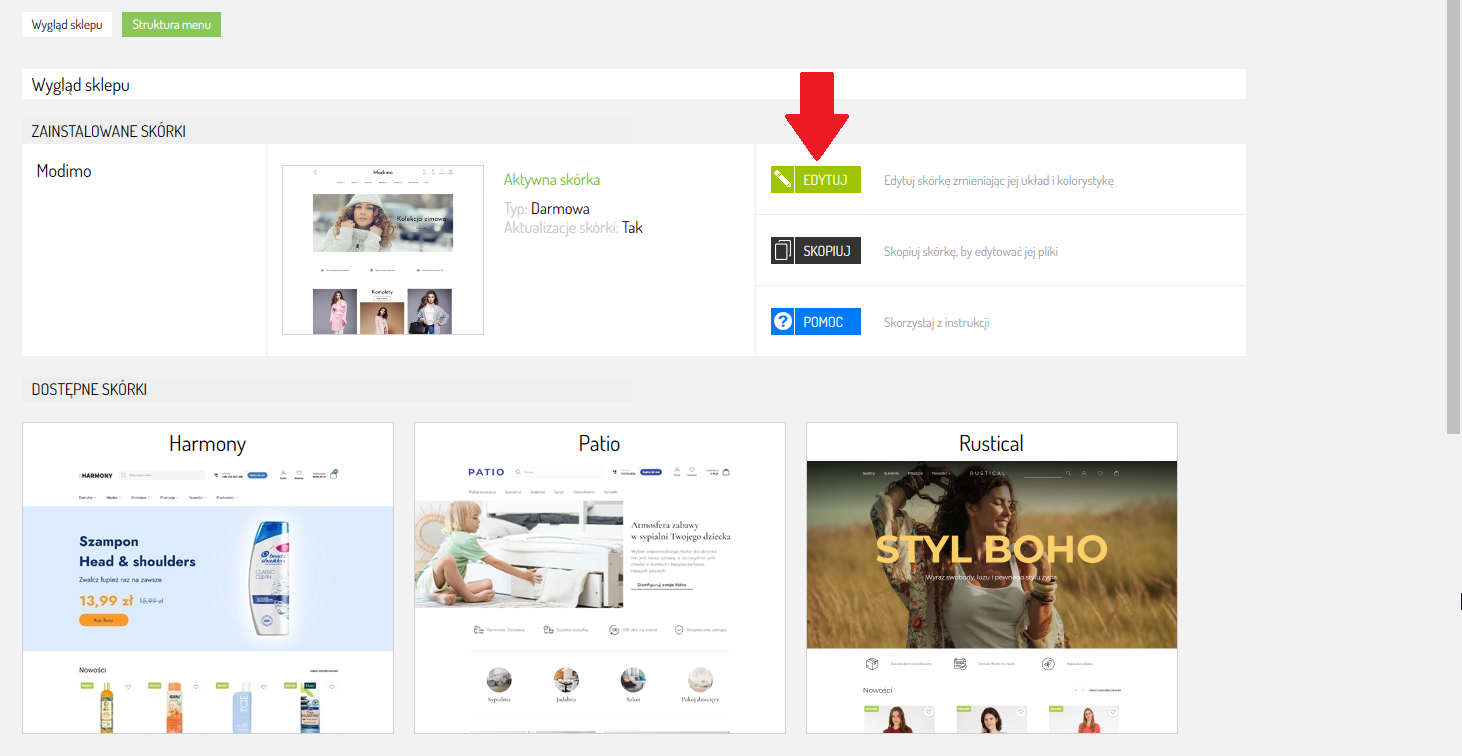
2. Odszukaj sekcję Wygląd strony głównej. Jeśli element Nowość jest w kolumnie Nieaktywne elementy, przeciągnij go myszą do kolumny Aktywne elementy. Pozycję elementu na stronie głównej sklepu ustawisz, przeciągając go myszą wyżej lub niżej.
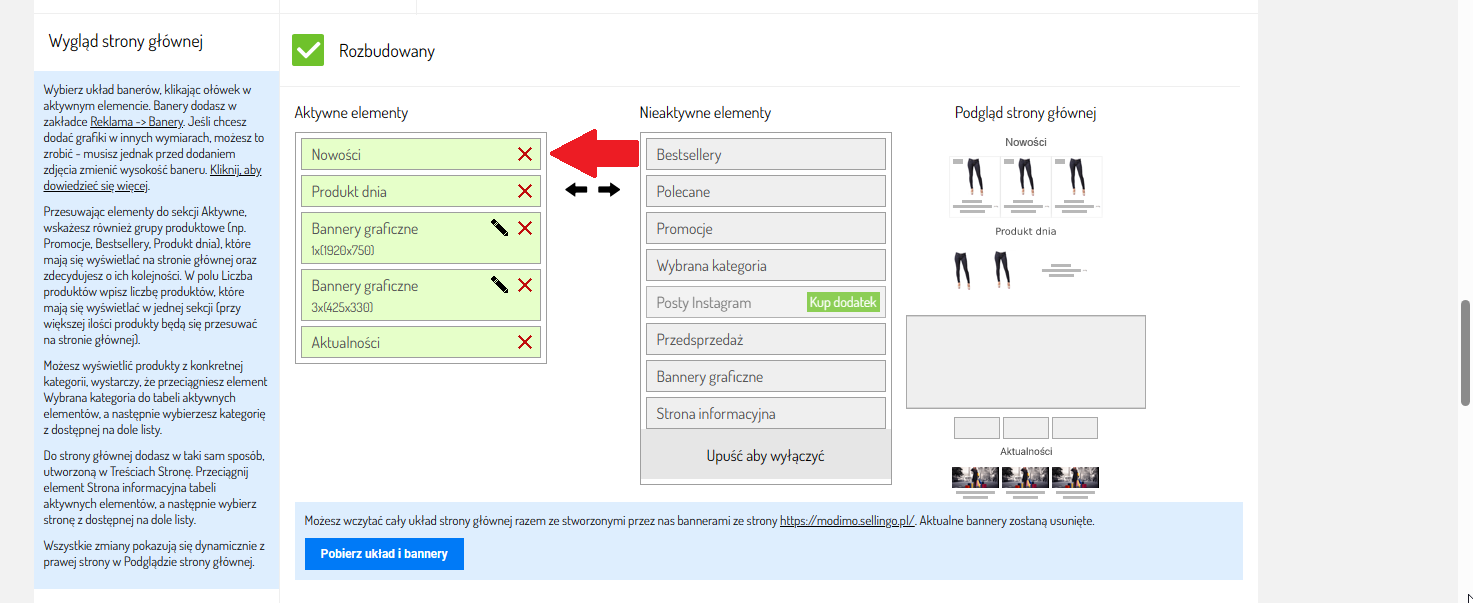
3. Kiedy już dokonasz zmian, zapisz je.
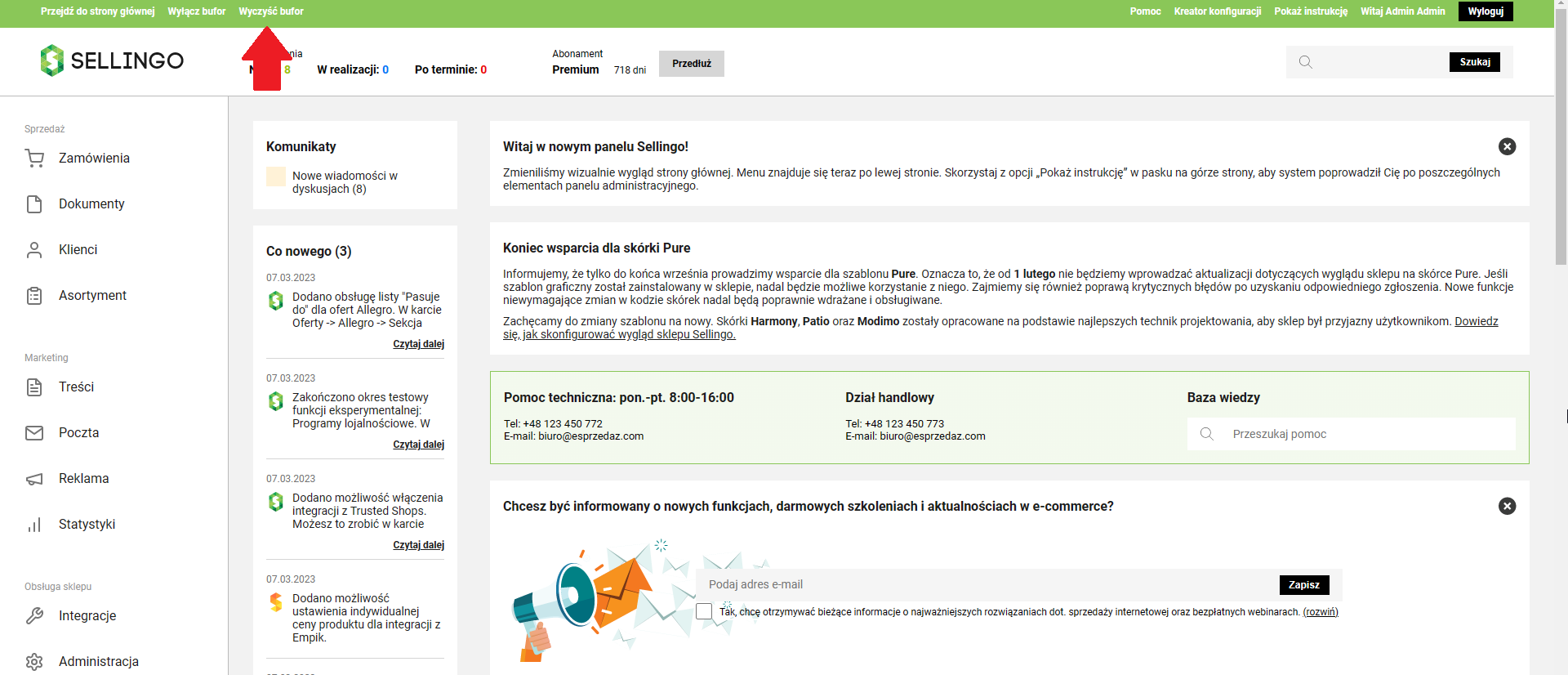
Jak dodać nowości jako pozycję w menu?
1. Przejdź do Administracja ⇨ Struktura menu.
2. Edytuj wybrane menu.
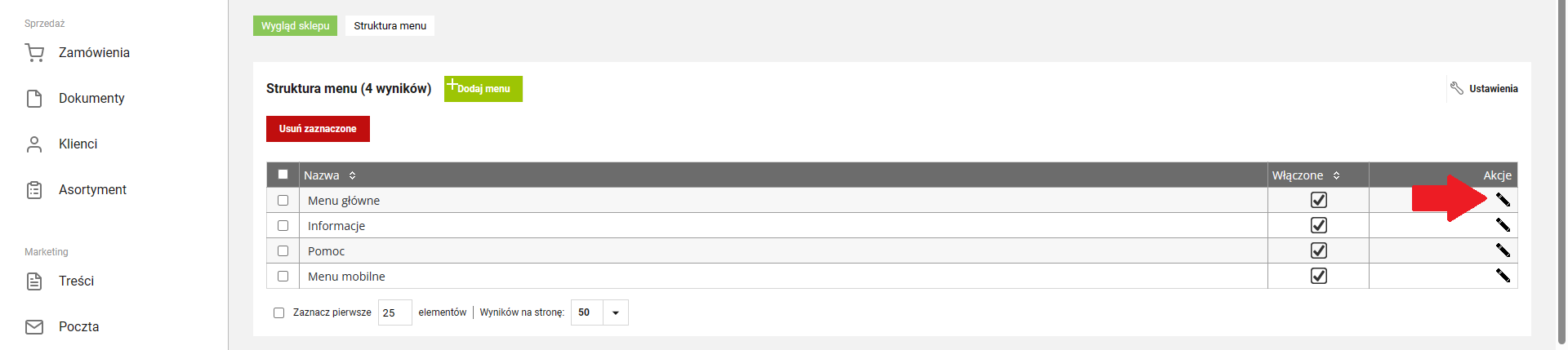
3. Przeciągnij element Nowości z tabeli NIEAKTYWNE ELEMENTY MENU do tabeli AKTYWNE ELEMENTY MENU.
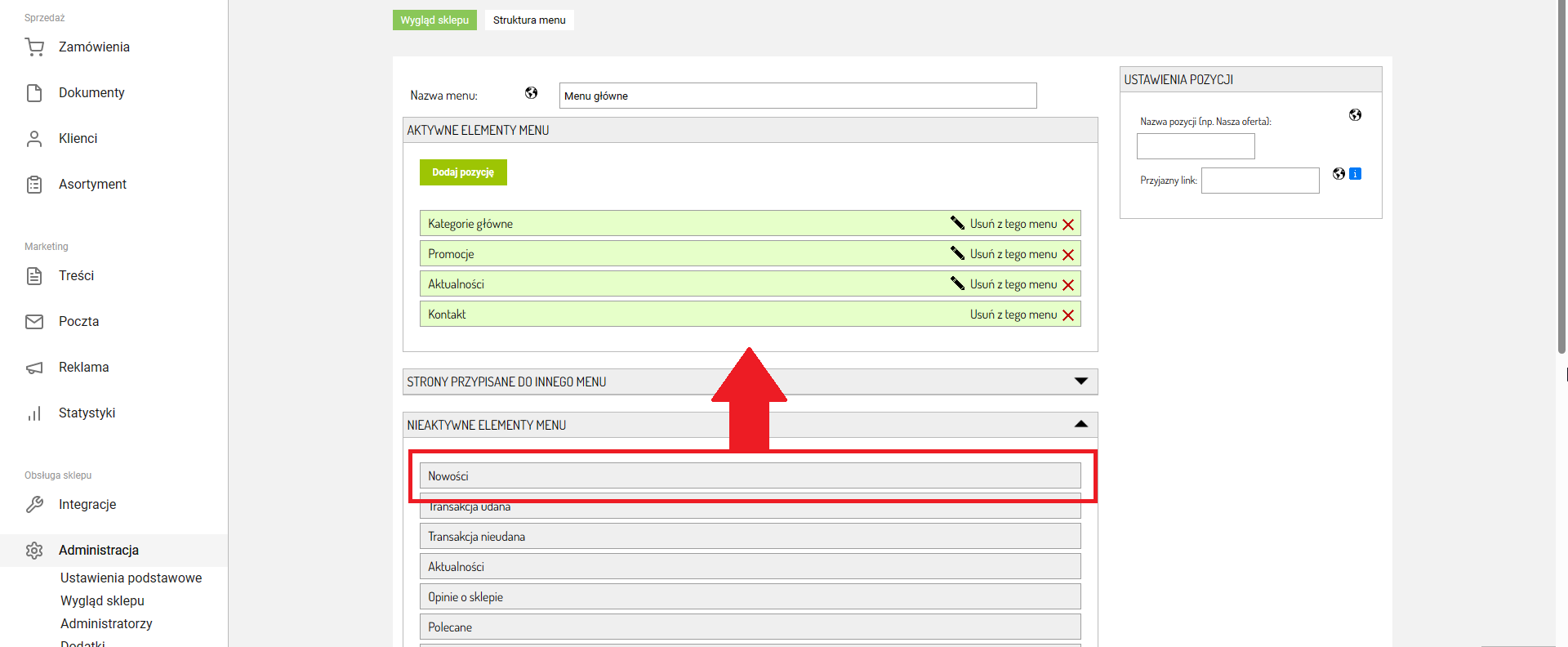
4.
Pozycja pojawi się na liście aktywnych elementów. Klikając ikonę ołówka
możesz ją edytować, by zmienić jej nazwę. Na koniec zapisz zmiany.
UWAGA!
Każde
menu ma własne, niezależne ustawienia. Na przykład, jeśli zmienisz
strukturę menu głównego, menu mobilne (Hamburger) pozostanie
niezmienione, dopóki nie edytujesz jego struktury.