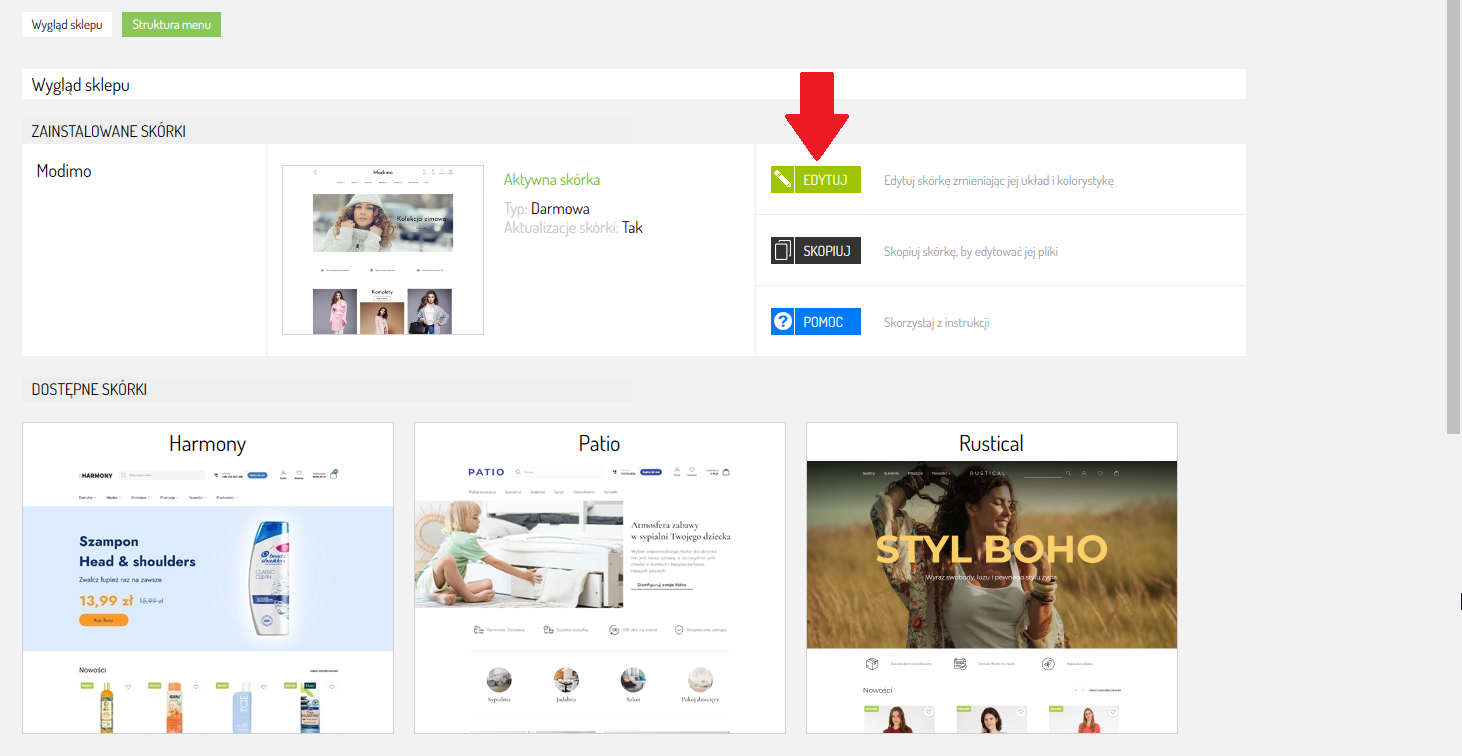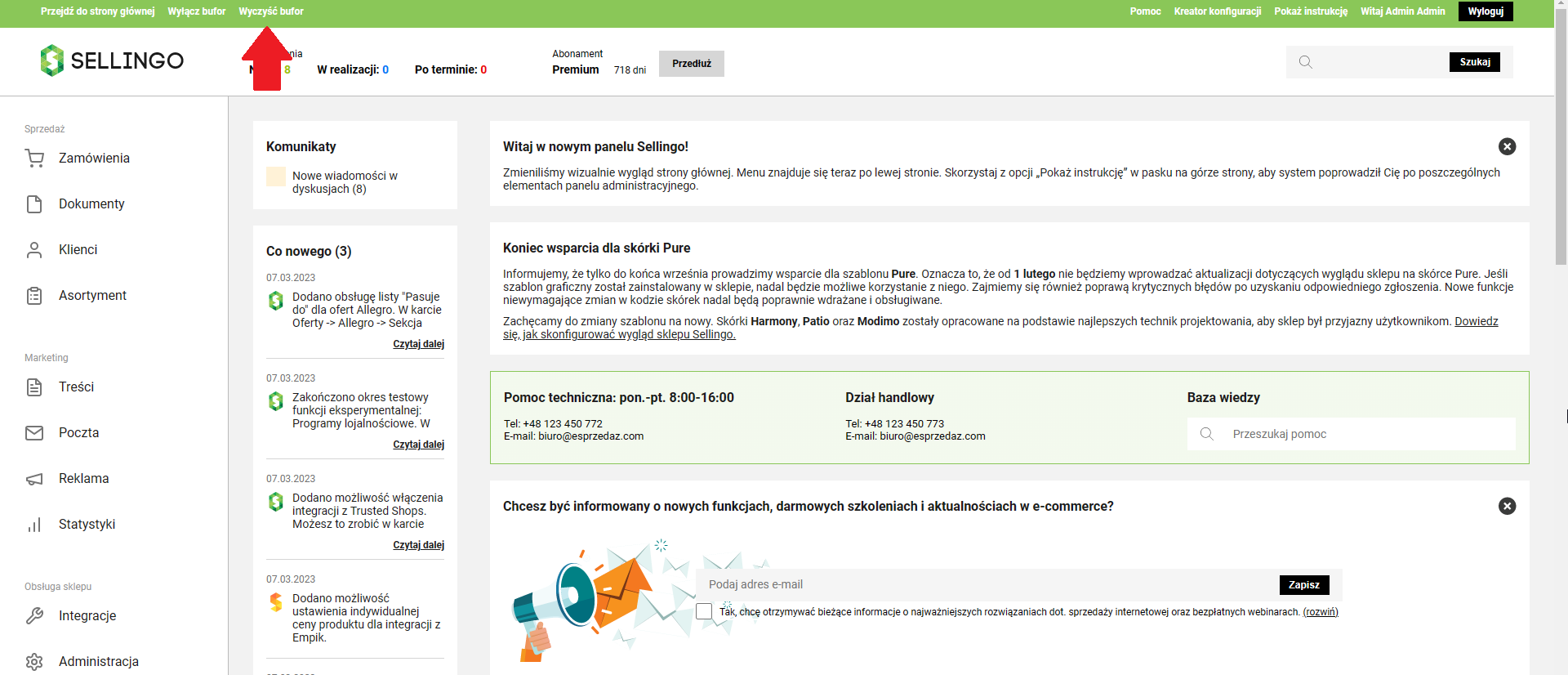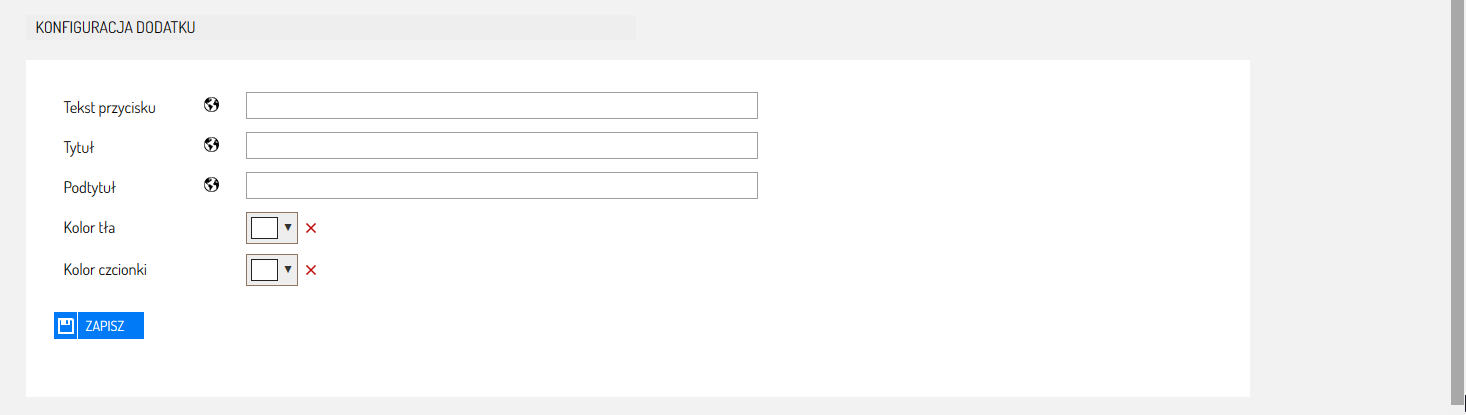Dodatek wyświetli blok zapisu do newslettera na stronie głównej sklepu, aby Twoi klienci
mogli w prosty sposób zapisać się do Twojej listy mailingowej. W ten
sposób możesz poszerzyć grono klientów oraz umożliwić im obserwowanie
Twoich działań na bieżąco.
Dodatek jest dostępny tylko dla
aktualizowanych skórek. W celu zainstalowania go na innej skórce prosimy
o kontakt z Biurem Obsługi Klienta. Dodatek jest płatny.
Po aktywacji dodatku blok newslettera dostępny będzie w ustawieniach elementów strony głównej w edycji wybranej przez Ciebie skórki sklepu.
Aktywacja i opłacenie dodatku
UWAGA
W celu odinstalowania dodatku prosimy o kontakt z Biurem Obsługi Klienta pod adresem: biuro@esprzedaz.com. W przeciwnym razie opłata za dodatek będzie nadal doliczana do abonamentu.
Ustawianie pozycji dodatku na stronie głównej sklepu
Wyświetlaniem dodatku możesz zarządzać w edycji aktywnej skórki sklepu.
1. Przejdź do Administracja ⇨ Wygląd sklepu i edytuj aktywną skórkę sklepu.
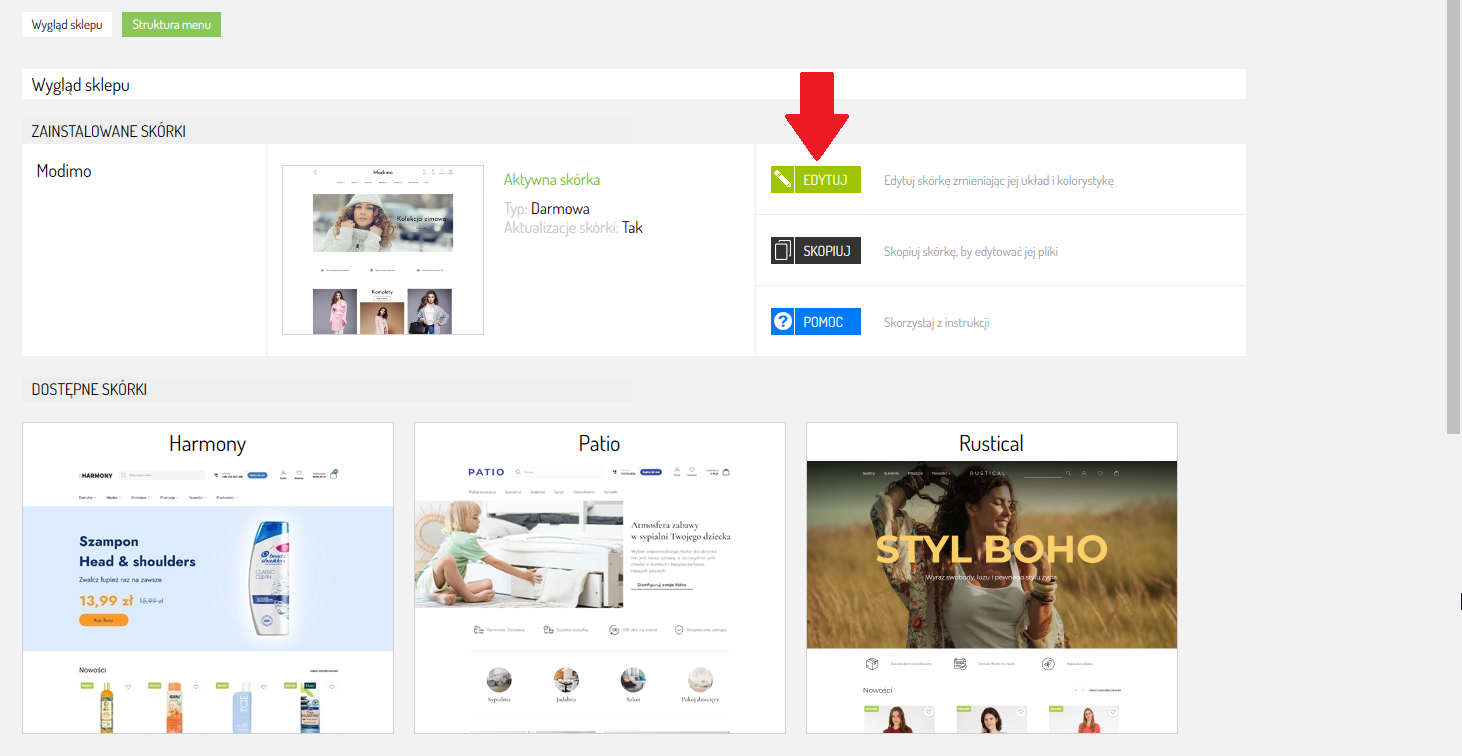
2. Odszukaj sekcję Wygląd strony głównej. Jeśli element Blok newslettera jest w kolumnie Nieaktywne elementy, przeciągnij go myszą do kolumny Aktywne elementy. Pozycję elementu na stronie głównej sklepu ustawisz, przeciągając go myszą wyżej lub niżej.

3. Kiedy już dokonasz zmian, zapisz je.
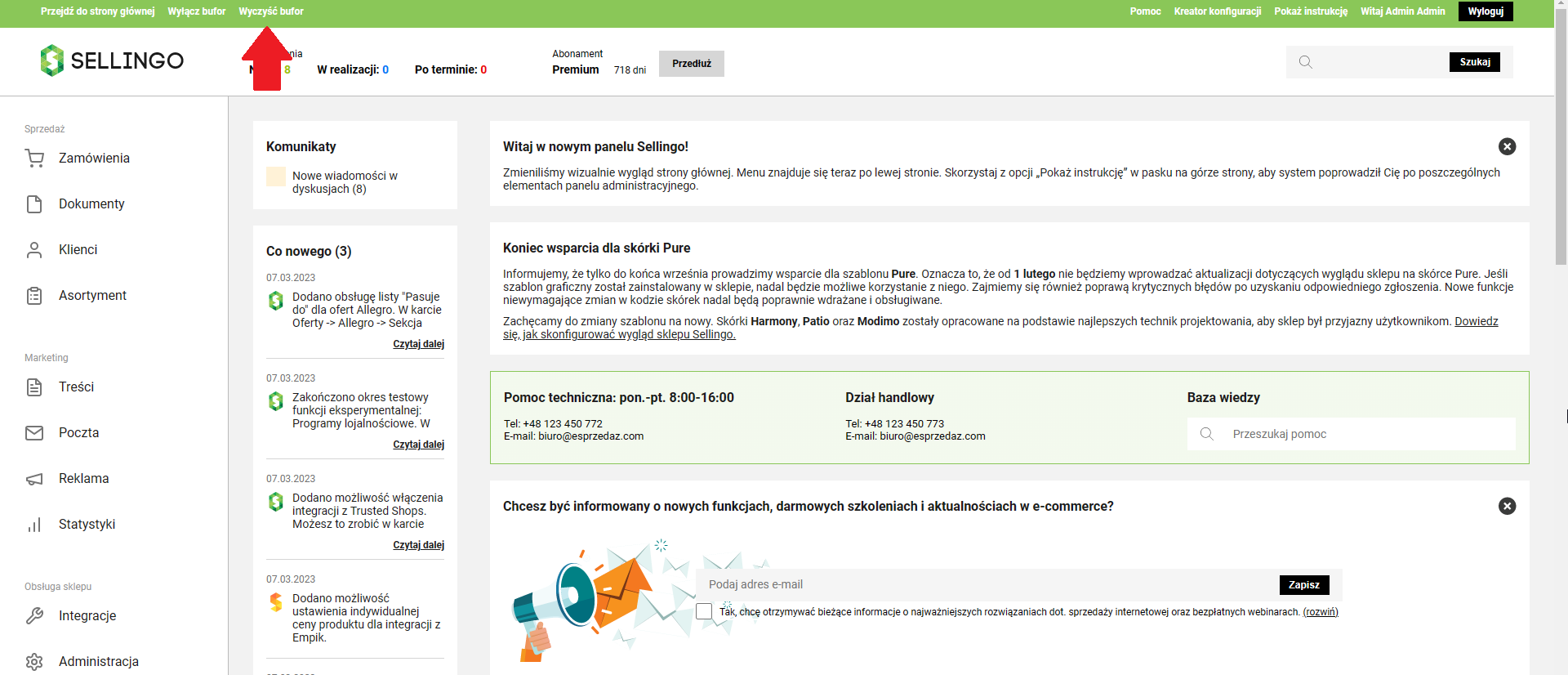
Konfiguracja dodatku
1. Przejdź do Administracja ⇨ Dodatki.
2. Odszukaj dodatek Blok z zapisem do Newslettera.
3. Najedź na niego myszą i kliknij Czytaj więcej.

4. Włącz dodatek w polu Aktywność.

5. Domyślnie dodatek wygląda jak na poniższym screenie. Możesz go jednak skonfigurować wedle swoich potrzeb.

KONFIGURACJA DODATKU
Tekst przycisku - Pozwala zastąpić domyślny tekst przycisku własnym.
Tytuł - Pozwala dodać dowolny tytuł bloku. Na przykład "Zapisz się do naszego newslettera!"
Podtytuł - Pozwala dodać dowolny podtytuł bloku. Na przykład "Zapisz się i zyskaj rabat!"
Kolor tła - Tu zmienisz kolor tła bloku. Kliknij pole, aby pojawiła się paleta kolorów. Jeśli zechcesz usunąć kolor, kliknij X obok.
Kolor czcionki - Tu zmienisz kolor czcionki dla tytuł i podtytuł. Kliknij pole, aby pojawiła się paleta kolorów. Jeśli zechcesz usunąć kolor, kliknij X obok.
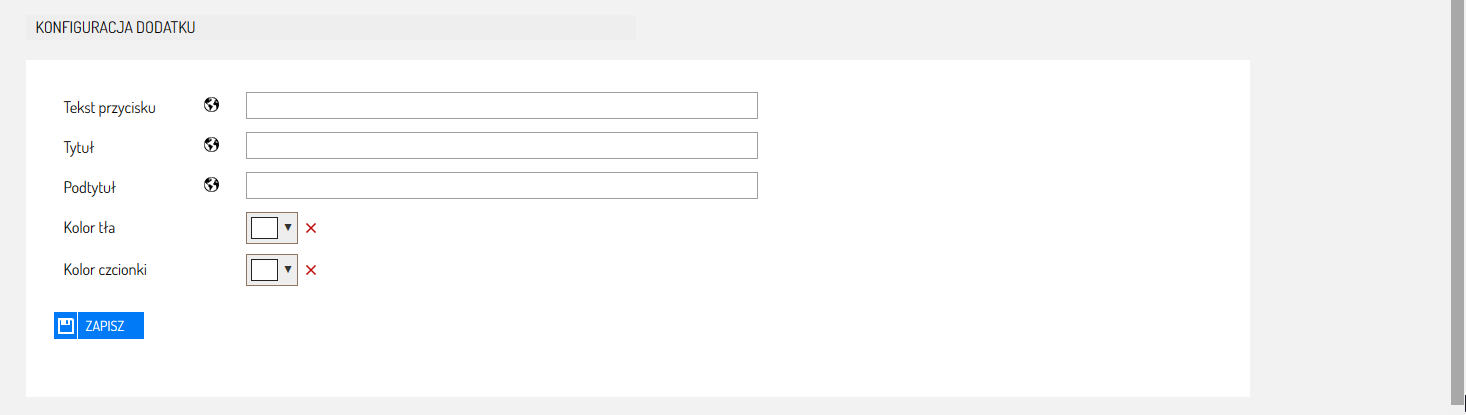
6 W ten sposób dostosujesz wygląd bloku tak jak chcesz. Po zakończeniu konfiguracji zapisz zmiany.
POWIĄZANE ARTYKUŁY:
Zobacz więcej dodatków
Zobacz jak skonfigurujesz i wyślesz newsletter