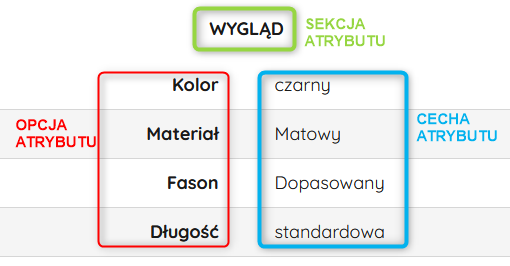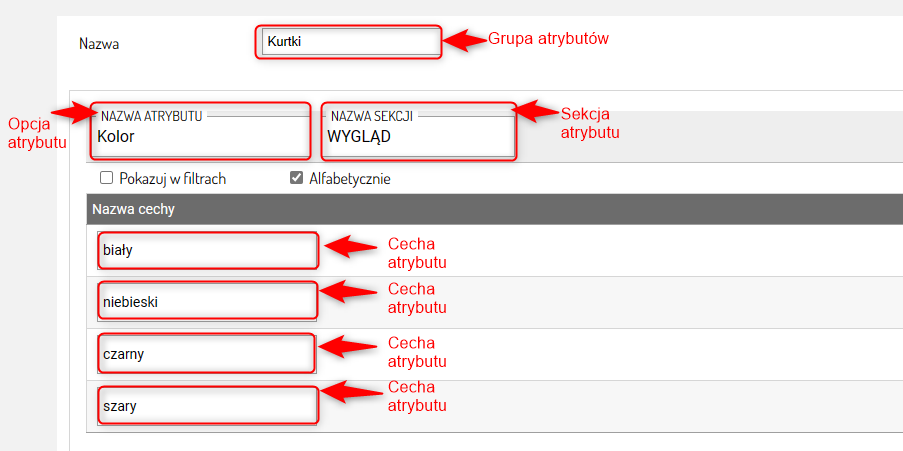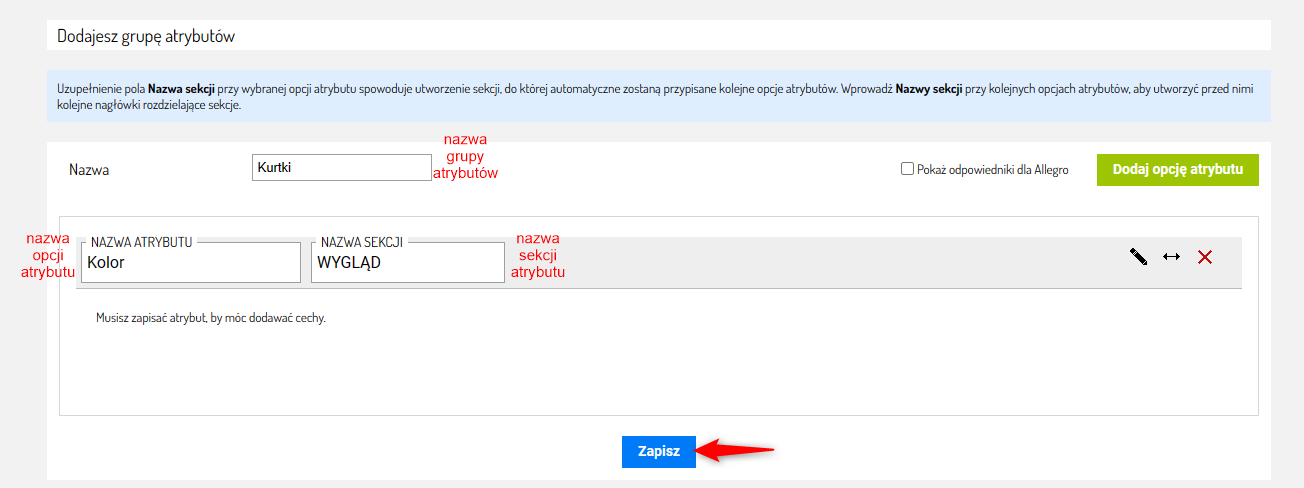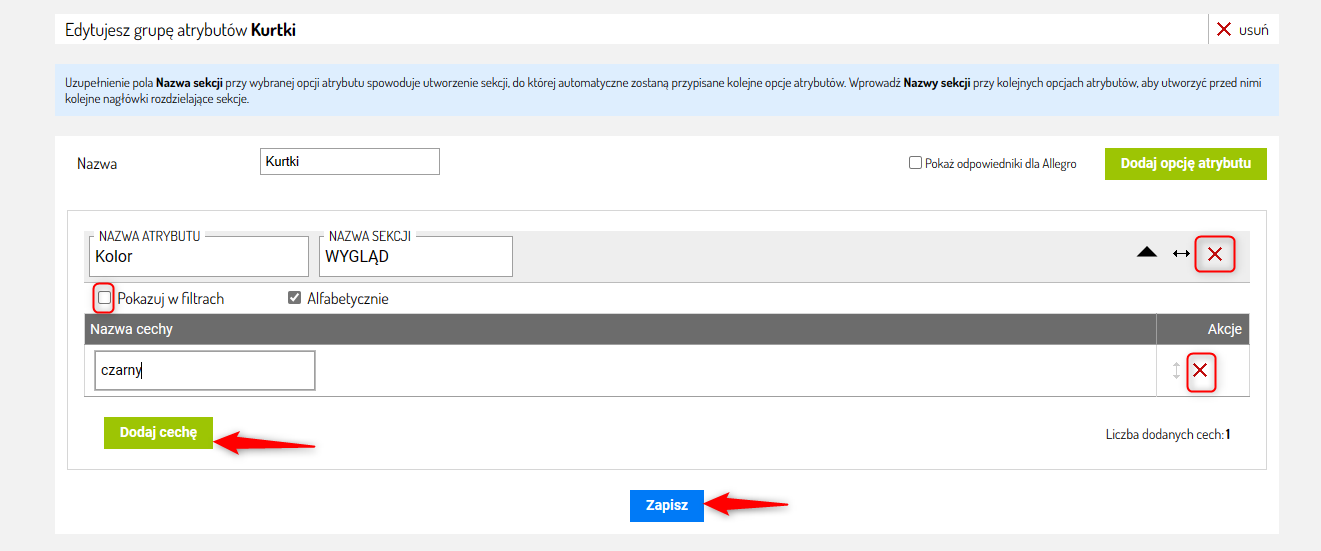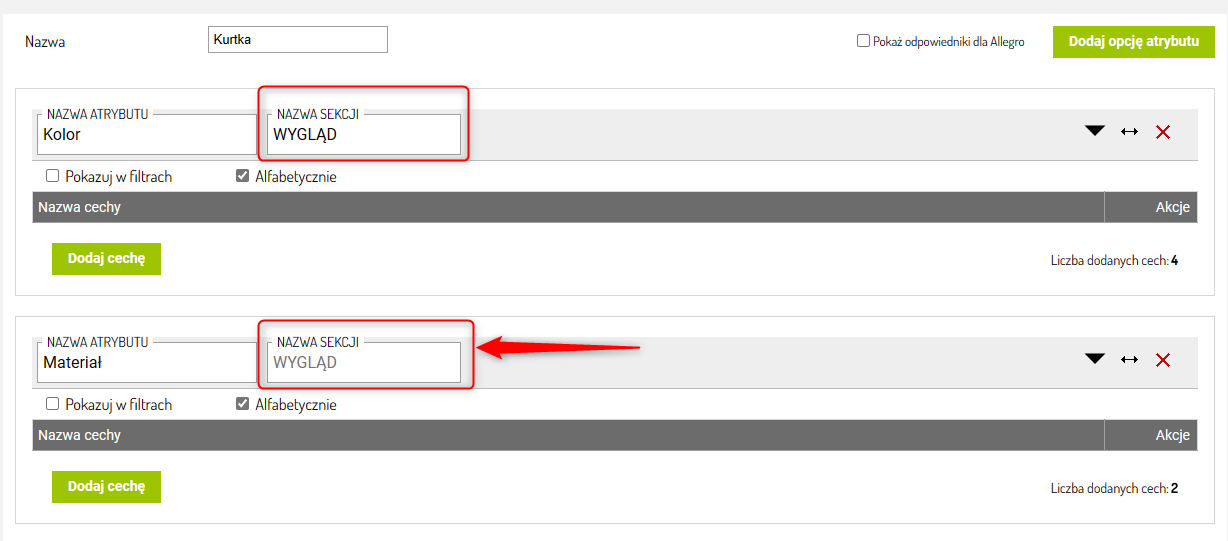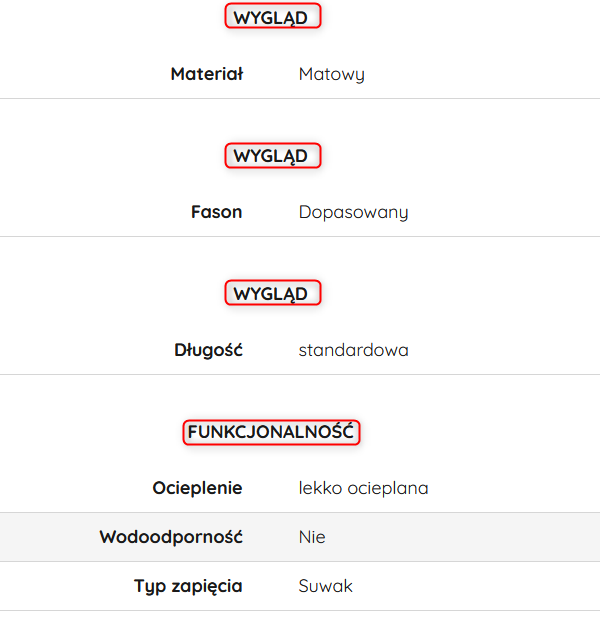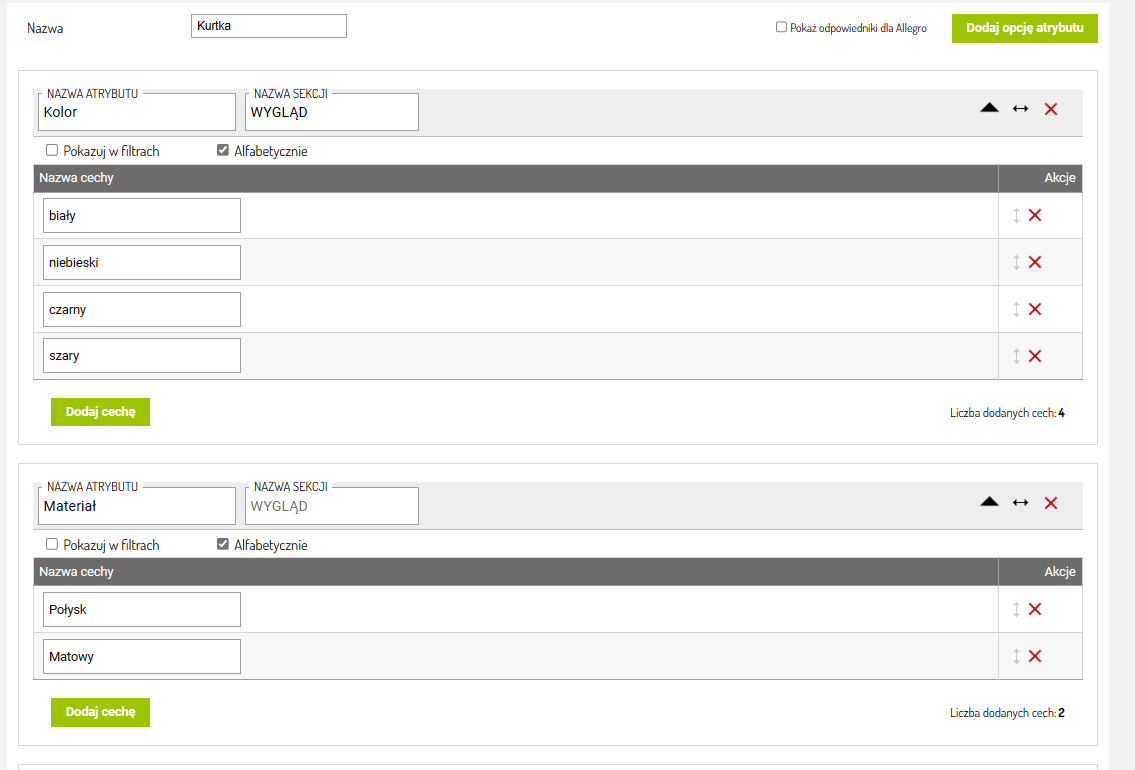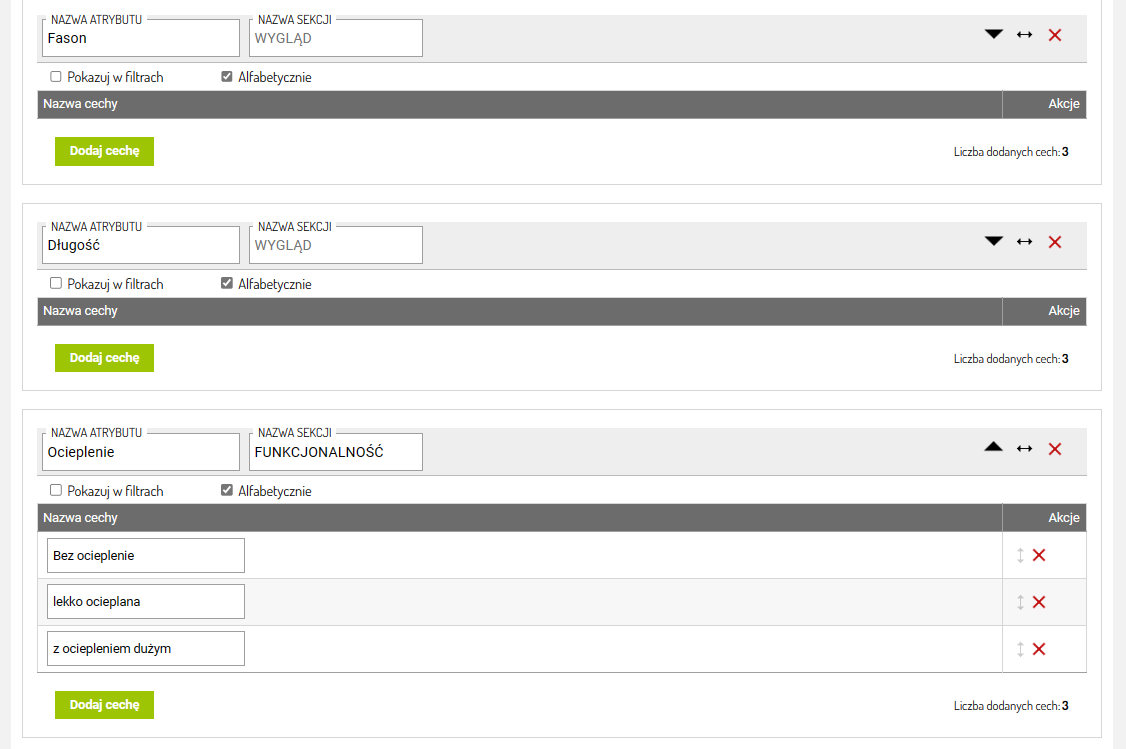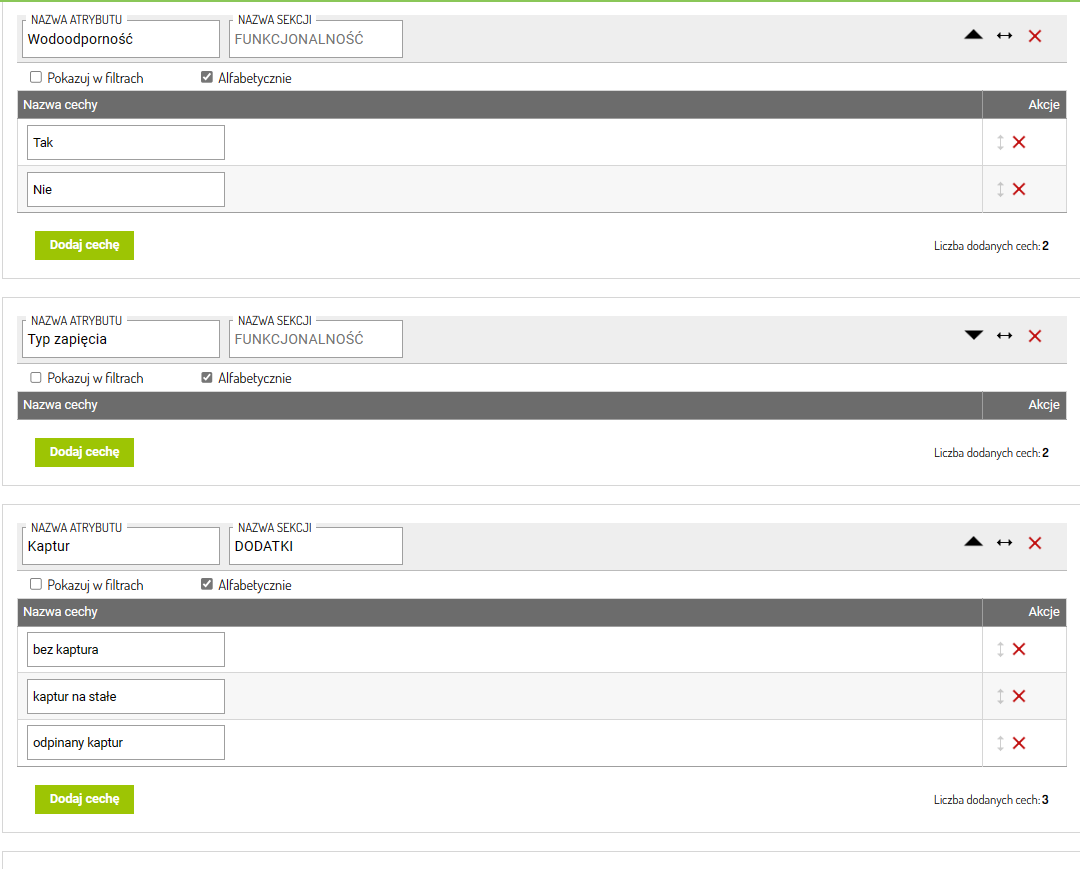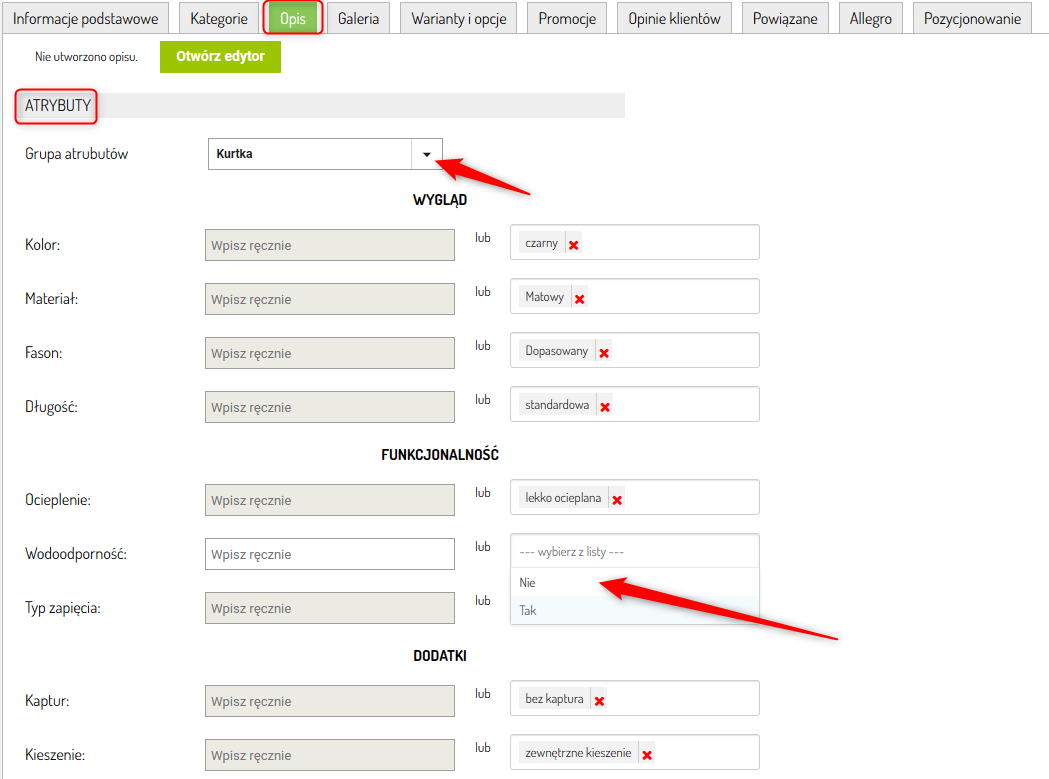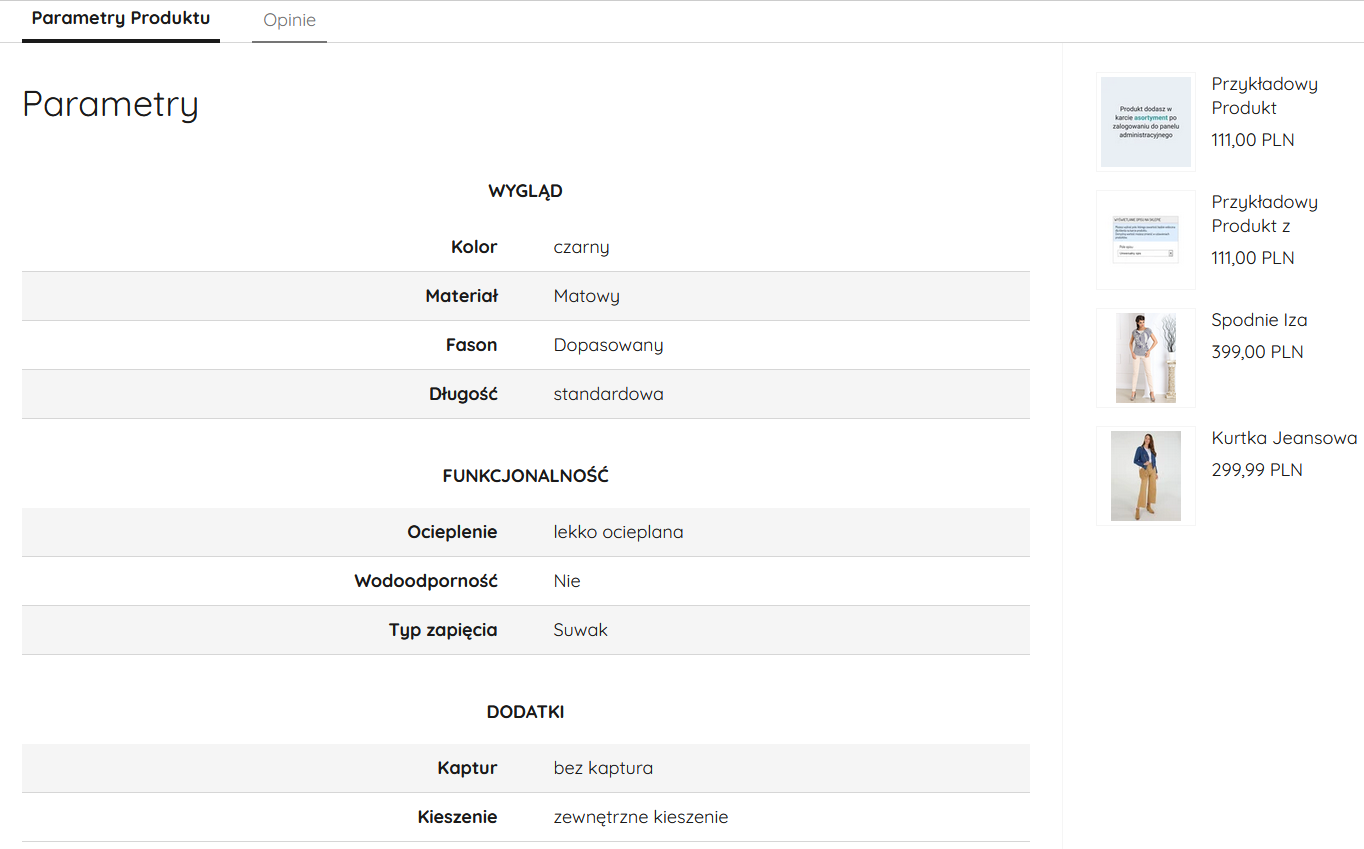Czym są atrybuty? Jak je utworzyć, a następnie przypisać do produktu?
-
Czym są atrybuty? Jak je utworzyć, a następnie przypisać do produktu?
Atrybuty to określone właściwości produktu, które służą do jego opisu i klasyfikacji, ale nie wpływają bezpośrednio na cenę czy dostępność produktu. Atrybuty pomagają klientom w dokładnym zidentyfikowaniu i porównaniu produktów w sklepie.
Grupa Atrybutów: Jest to ogólna kategoria, która może zawierać różne opcje atrybutów. Na przykład, jeśli sprzedajesz obuwie. Obuwie może być Twoją Grupą Atrybutów.
SEKCJE: To dodatkowa kategoria, którą można przypisać do atrybutów produktu. Dzięki sekcjom, atrybuty można pogrupować w logiczne bloki, co ułatwia prezentację informacji o produkcie na stronie sklepu.
Opcje Atrybutu: Są to konkretne kategorie lub właściwości, które można przypisać do produktu w ramach danej grupy atrybutów.Przykład: W ramach grupy atrybutów Obuwie, możesz mieć opcje atrybutu takie jak np. Materiał, Rozmiar czy Kolor
Nazwa Cechy: To konkretne określenie dla danej opcji atrybutu, które opisuje charakterystykę produktu.Przykład: Dla opcji atrybutu Kolor, nazwy cech mogą to być Czarny, Biały, Niebieski itp. Dla Opcji atrybutu Materiał, nazwy cech mogą to być Skóra licowa, Tkanina, Guma itp.
Atrybuty pomagają przedstawić szczegółowe informacje o produkcie.
PRZYKŁADWidok na stronie sklepu dla wybranego produktu: Kurtka jesienna
Widok w panelu administracyjnym Sellasist:
Jak stworzyć i przypisać atrybuty?
1. Zaloguj się do Panelu Administracyjnego.2. Przejdź do zakładki Asortyment ⇨ Atrybuty.3. Kliknij Dodaj grupę atrybutów i wprowadź nazwę np. Kurtki.
4. Kliknij Dodaj opcję atrybutu i uzupełnij pola:
NAZWA ATRYBUTU: np. KolorNAZWA SEKCJI: np. WYGLĄD
Sekcje to dodatkowe kategorie, które pozwalają na pogrupowanie atrybutów w logiczne bloki.5. Kliknij Zapisz.6. Kliknij Dodaj cechę i wpisz nazwę np. Czarny.
7. Aby atrybuty były widoczne w filtrach, zaznacz przy każdym boks Pokazuj w filtrach.
Aby dodać więcej cech do danej opcji atrybutu powtórz punkt 6.
*Jeżeli chcesz usunąć daną cechę, znajdź ją na liście, a następnie w kolumnie Akcje kliknij czerwony krzyżyk obok nazwy cechy.
8. Kliknij Zapisz.9. Jeżeli chcesz dodać kolejne opcje atrybutu, kliknij Dodaj opcję atrybutu i uzupełnij wymagane dane.
Uwaga!- Gdy wpiszesz nazwę sekcji do jednego atrybutu, kolejne atrybuty automatycznie otrzymają placeholder z tą nazwą sekcji.
- Placeholder to szary napis, który pojawia się w polu Nazwa sekcji i informuje, że dany atrybut jest częścią utworzonej wcześniej sekcji.
- Jeżeli chcesz, aby kolejny atrybut był w tej samej sekcji po prostu zostaw placeholder i nie wpisuj nic w polu Nazwa sekcji.
- Jeśli wpiszesz tę samą nazwę sekcji ponownie, zostanie utworzona oddzielna, zdublowana sekcja w wyglądzie produktu.
Przykład:Powyżej dodałeś Nazwa atrybutu: Kolor Nazwa Sekcji: WYGLĄDJeżeli chcesz dodać kolejną opcję atrybutu np. Materiał i chcesz, żeby opcją była w tej samej sekcji: WYGLĄD - po prostu zostaw placeholder i nie wpisuj nic w pole nazwa sekcji.Jeśli wpiszesz tę samą nazwę sekcji ponownie, zostanie utworzona oddzielna, zdublowana sekcja w wyglądzie produktu i na stronie sklepu będzie to wyglądać tak:
Przykład uzupełnionych parametrów dla Grupy atrybutów: Kurtki
Jak przypisać atrybut do produktu?
1. Przejdź do zakładki Asortyment ⇨ Produkty.
2. Wybierz i edytuj produkt, do którego chcesz przypisać atrybut.3. Przejdź na kartę produktu i wybierz zakładkę Opis. Przewiń stronę w dół i wybierz utworzoną wcześniej Grupę atrybutów oraz jej cechy. Możesz też wpisać atrybuty ręcznie. W produktach wymagających dokładnych atrybutów technicznych, np. z kategorii Elektronika możesz zaznaczyć więcej niż jeden atrybut do danej cechy.
4. Zapisz zmiany.5. Wyczyść bufor, aby zmiany były widoczne od razu na stronie Twojego sklepu internetowego.
Dzięki atrybutom klienci będą mieli łatwiejszy dostęp do informacji o produkcie, co może przyspieszyć proces zakupowy.
Na stronie sklepu będzie wyglądać tak:
POWIĄZANE ARTYKUŁY:
Dowiedz się jak dodawać i edytować produkty: