Jak przygotować bannery do sklepu internetowego w Canvie?
Jak przygotować bannery do sklepu internetowego w Canvie?
Samodzielne robienie bannerów do sklepu internetowego Sellingo wydaje Ci się zbyt trudne? Narzędzie graficzne Canva pozwala w 100% na zaspokojenie Twoich potrzeb na grafiki i bannery do sklepu bez angażowania osób trzecich!
Zdajemy sobie sprawę, że zamawianie bannerów u grafika bywa kosztowane i czasochłonne, dlatego właśnie powstał ten artykuł, abyś mógł uzyskać samodzielność w tym zakresie. Od teraz sam stworzysz bannery do sklepu internetowego, które zachwycą Twoich klientów i nakłonią ich do zakupu produktów.
Zacznij od zera i aktywuj swoją kreatywność
Logując się do swojego panelu administracyjnego w oprogramowaniu Sellingo.pl z łatwością znajdziesz zakładkę Reklama -> Bannery. To właśnie tam znajdziesz dokładne wymiary bannerów, które wyświetlają się w układzie Twojego sklepu internetowego. Mając na uwadze wymiary bannerów w swoim sklepie, musisz przejść do narzędzia graficznego Canva -> https://www.canva.com/. Założenie konta trwa dosłownie kilka minut i możesz się logować np. za pomocą konta w Google, czy na Facebooku.
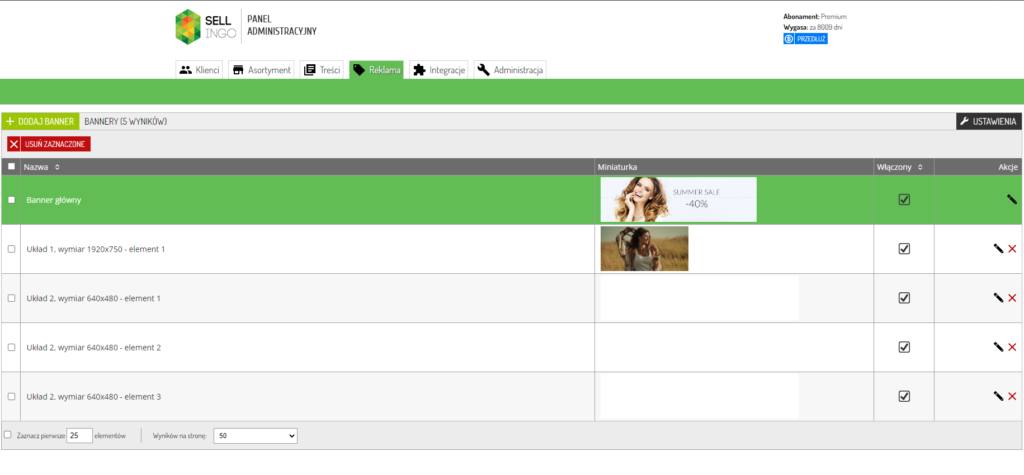
Nie wiesz, czym jest Canva? Mamy dla Ciebie krótkie wyjaśnienie, zanim przejdziemy dalej. Canva jest narzędziem graficznym, które zyskało popularność już dobre kilka lat temu za sprawą social mediów. Program jest dostępny dla każdego online, a do dyspozycji masz m.in. edytor zdjęć, szablony do wszelkich opcji marketingowych oraz inne funkcje niezbędne w pracy marketera. Darmowe jak i płatne pakiety Canvy są wystarczające zarówno dla sprzedawców internetowych, zaawansowanych marketerów, jak i początkujących grafików.
Jesteś już zalogowany na swoim koncie w Canva i czekasz na pierwsze instrukcje, jak tworzyć bannery do sklepu internetowego? A więc przejdźmy do rzeczy!
Tworzenie banneru do sklepu internetowego – krok po kroku

Mając sklep internetowy na Sellingo.pl musisz liczyć się z tym, że rozmiary bannerów nie należą do standardowych albo przynajmniej niektóre z nich. Przed przystąpieniem do narzędzia Canva musisz wziąć pod uwagę opcję płatną tego programu, która w drugiej wersji kosztuje 49,99 miesięcznie. W innym przypadku dalej możesz działać na bezpłatnej wersji programu, ale nie będziesz miał takiej swobody zmiany rozmiarów bannerów, jak w płatnej opcji.
Będąc zalogowanym użytkownikiem Canvy i widząc pulpit główny z pewnością rzuca Ci się w oczy przycisk po prawej górnej stronie “Utwórz projekt”. Działając zgodnie z naszą instrukcją, wystarczy, że:
- Klikniesz w przycisk “Utwórz projekt”.
- Z rozwijanym pasku wybierasz kółko z napisem “Rozmiar niestandardowy”.
- Następnie w pojawiającym się oknie wpisz “Szerokość”, “Wysokość” zostawiając “px”. UWAGA – pamiętaj, że przy innych projektach np. drukarskich masz możliwość wybrania cm i mm.
- Wpisując rozmiary, automatycznie zostaniesz przekierowany do edycji banneru.

Dalsza część edycji jest już banalnie prosta! Posiadasz dobre zdjęcia swoich produktów? Jeśli tak, to połowa sukcesu jest już za Tobą. Wystarczy, że załadujesz zdjęcia w pasku zadań i klikniesz w ikonkę chmurki z napisem “Przesyłanie” i wgrasz ze swojego dysku zdjęcia. Czas nauczyć się, jak zrobić ciekawy banner z prostego zdjęcia, dlatego przejdźmy dalej!
Jak zrobić z prostej grafiki ciekawy banner?

Aby zrobić dobry i prosty banner do sklepu internetowego, musisz pamiętać o zasadzie im mniej, tym lepiej. Jasny komunikat, wyeksponowany produkt i minimalizm pozwolą Ci osiągnąć sukces i zdobyć kilknięcia na stronie głównej sklepu internetowego. Będąc w Canvie ze swoim zgranym zdjęciem z dysku, warto przyjrzeć się paskowi zadań, gdzie znajdziesz następujące funkcje:
- Szablony
- Elementy
- Przesyłanie
- Tekst
- Style
- Tło
- Wykresy
- Loga
- I więcej – gdzie znajdują się dodatkowe opcje, da bardziej zaawansowanych użytkowników
Przeczytaj też: Jak przygotować filmiki na social media w Canvie?
Szczególnie warto zainteresować się funkcjami elementów i tekstów. Dlaczego? Bo to one pozwolą Ci na stworzenie szybko efektownego banneru. Widzisz grafikę pod nagłówkiem? Powstała ona w kilka minut. Sukcesem do jej przystępnego wyglądu było:
- Znalezienie odpowiedniego kształtu prostokąta w pasku menu w zakładce “Elementy”, następnie nadanie mu odpowiedniego, podłużnego kształtu za pomocą myszki w edycji grafiki.
- Aby uzyskać efekt przeźroczystego prostokąta, należy kliknąć na niego myszką, a następnie znaleźć w białym pasku edycji “Przeźroczystość”. Regulacja odpowiedniego poziomu przeźroczystości zajmuje kilka sekund.
- Na samym końcu należy dodać hasło do banneru, dlatego właśnie trzeba znaleźć w pasku menu “Tekst” i znaleźć odpowiednią czcionkę oraz wielkość samego tekstu. Wszystko jest bardzo dobrze widoczne, a samo nadanie koloru literom, czy odpowiedniej wielkości będzie banalnie proste.
Jak widzisz stworzenie błyskawicznego banneru, który daje dobry efekt, jest banalnie proste! Narzędzie graficzne Canva daje o wiele więcej możliwości i warto im się przyjrzeć bliżej, jeśli opanujesz już podstawowe funkcje. Reszta Twojej przygody z Canvą będzie z pewnością pestką, dlatego życzymy powodzenia w tworzeniu pięknych bannerów do sklepu internetowego!
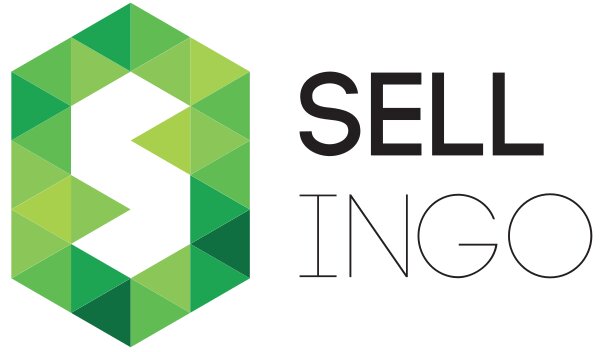
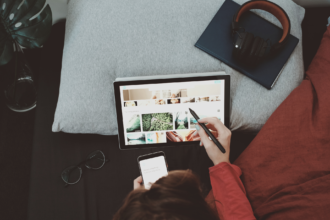

Bardzo pomocny artykuł, dziękuję
Bardzo przydatne narzędzie ta canva jak się okazuje. fajnie, że o tym wspominacie na blogu.
hm, w sumie brakuje mi banerów w sklepie, może sama coś stworzę? 🤔